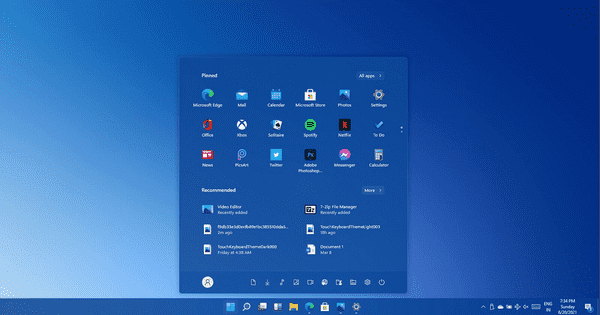如何在 Windows 11 中使用平板电脑模式
如果您正在 Windows 设置面板中寻找 Windows 11 平板电脑模式设置,您可能会感到失望,因为 Windows 11 中没有平板电脑模式。本文解释了 Windows 11 平板电脑模式发生的所有事情,您必须了解 现在的情况。
什么是平板模式?
平板电脑模式是一种用户界面,最初包含在 Windows 10 中,可帮助用户像使用平板电脑一样使用设备。 更大的图标,更大的图标之间的空间等,是平板电脑模式的一些标识。 换句话说,顾名思义,平板电脑模式让您可以像使用平板电脑一样使用电脑。 Windows 10 上平板电脑模式的最佳之处在于您可以在台式机、笔记本电脑和触摸屏设备上使用此功能。
Windows 11 中的平板电脑模式发生了什么?
根据许多专业人士的说法,平板电脑模式对于台式机和笔记本电脑用户来说从来都不是什么大事。 小屏幕用户可以使用此功能,但对于大屏幕桌面用户来说几乎没用。 因此,微软从 Windows 11 中弃用了平板电脑模式,并将该功能作为触摸屏设备用户的默认功能启用。
话虽如此,Windows 11 中没有打开或关闭平板电脑模式的选项,就像您在 Windows 10 中的选项一样。但是,这并不意味着您不能使用此功能。 唯一的问题是您不能在台式机和笔记本电脑设备上使用它。 此外,没有选项可以强制 Windows 11 像之前那样使用平板电脑模式。
Windows 11 中的平板电脑模式
截至目前,在 Windows 11 中有两种获取或使用平板模式的方法。换句话说,您可以在运行最新版本 Windows 操作系统的两种不同设备中找到平板模式。 第一个是无需键盘即可使用的二合一设备。 第二个是仅触摸设备。 如果您有任一设备,则可以分离键盘以在 Windows 11 中启用平板电脑模式。
话虽如此,您找不到与 Windows 10 相同的用户界面。设置已更改,选项、用户界面和图标也已更改。 您可能会在这里和那里发现一些变化,但它们不够重要或不足以与 Windows 10 的平板电脑模式进行比较。
Windows 11 平板电脑模式设置
您可以在 Windows 11 中启用或禁用两种平板电脑模式设置,这两种设置都可以在 Windows 设置面板中使用。
- 要访问它们,请在 Windows 11 中打开 Windows 设置,然后转到系统 > 显示。
- 在这里您可以找到两个选项,称为显示方向和旋转锁定。
- 通过启用旋转锁定选项,可以在 Windows 11 中禁用自动屏幕旋转。
- 如果您想以横向或纵向模式显示您的设备,您可以从显示方向菜单中选择相应的选项。
Windows 11 中是否有平板电脑模式?
不,Windows 11 中不包含专用的平板电脑模式。但是,如果您有触摸屏设备,则可以通过禁用键盘或小键盘来使用平板电脑模式。 它不会对 UI 进行太多更改,但您可以在这里和那里找到一些更改。
Windows 11 是触摸屏吗?
是的,Windows 11 对触摸屏设备非常友好。 虽然它没有平板模式,但您可以找到一些触摸屏设备的基本功能和选项。 话虽如此,在触摸屏设备上使用 Windows 11 不会有任何问题。
如何在 Windows 11 中关闭平板电脑模式?
Windows 11 中没有打开或关闭平板模式的专用选项。但是,您可以分离键盘以摆脱 Windows 11 上的平板模式。无论是触摸屏设备还是二合一 PC, 你可以做同样的事情来完成工作。
希望本文能消除您对 Windows 11 中的平板电脑模式的疑虑。
 SurfaceX
SurfaceX