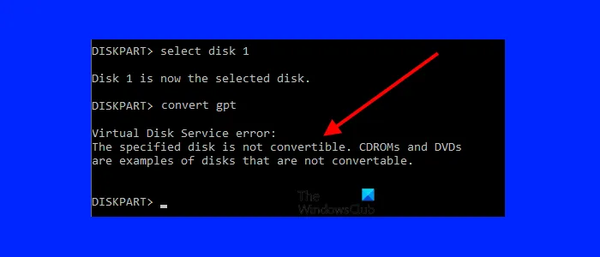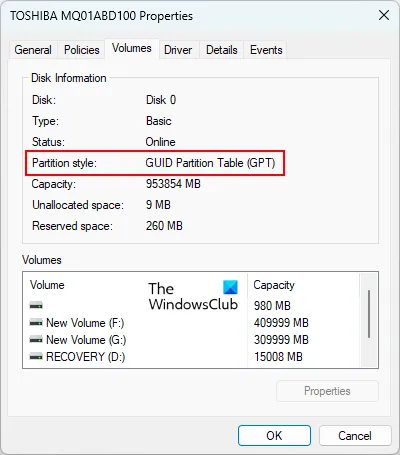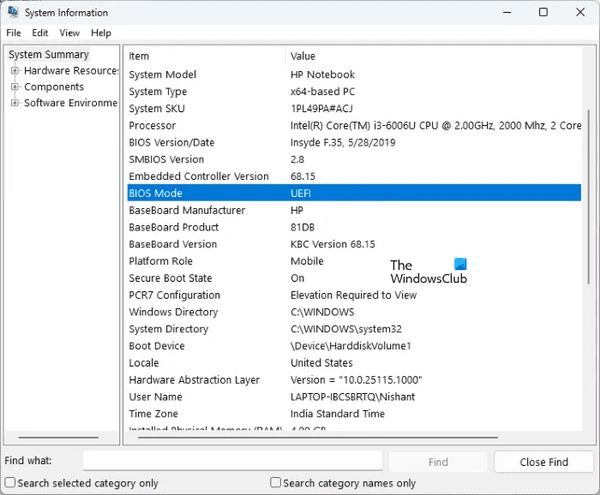Diskpart 虚拟磁盘服务错误:指定的磁盘不可转换。遇到这种错误要怎么办
如果您是 Windows 11/10 用户,您可能知道可以通过磁盘管理控制台或 Diskpart 实用程序将 MBR 磁盘转换为 GPT 磁盘。 主引导记录 (MBR) 和 GUID 分区表 (GPT) 都是硬盘的分区样式。 GPT 分区样式与 MBR 分区样式相比有几个优点。 这就是它取代 MBR 的原因。 在通过 Diskpart 实用程序将 MBR 磁盘转换为 GPT 磁盘时,一些用户收到“指定的磁盘不可转换”错误。 在本文中,我们将看到此错误的原因以及解决问题的方法。
Diskpart 显示的完整错误消息是:
Virtual Disk Service error:
The specified disk is not convertible. CDROMs and DVDs are examples of disks that are not convertible.虚拟磁盘服务错误:
指定的磁盘不可转换。 CDROM 和 DVD 是不可转换的磁盘示例。
Diskpart 虚拟磁盘服务错误:指定的磁盘不可转换
在我们讨论解决此问题的修复程序之前,让我们看看导致此错误的可能原因。 如果出现以下情况,您将收到此错误消息:
- 您的硬盘上有一些分区。 在将硬盘从 MBR 转换为 GPT 之前,您应该删除所有分区。
- 您的 BIOS 模式设置为传统模式。
如果您在将 MBR 磁盘转换为 GPT 磁盘时收到相同的错误消息,以下建议可能会帮助您解决问题。
- 检查您的 BIOS 模式
- 从硬盘中删除分区
- 使用第三方软件
让我们详细了解所有这些解决方案。
1] 检查您的 BIOS 模式
在开始将 MBR 磁盘转换为 GPT 磁盘之前,您应该了解一些基本信息。 MBR 和 GPT 都是硬盘上的分区样式。 您可以在磁盘管理控制台中查看硬盘的分区样式。 为此,步骤如下:
- 打开磁盘管理控制台。
- 右键单击您的硬盘并选择属性。
- 选择卷选项卡。 您将在“磁盘信息”部分看到分区样式。
MBR 磁盘使用标准 BIOS 分区表,通常称为传统模式。 另一方面,GPT 磁盘在 BIOS 中使用统一可扩展固件接口 (UEFI) 模式。 如果您的 BIOS 设置为 UEFI 模式,您将能够将硬盘从 MBR 转换为 GPT。 如果您的 BIOS 设置为传统模式,则必须将其转换为 UEFI 模式。 要查看 BIOS 模式,请执行以下步骤:
- 单击 Windows 搜索并键入系统信息。
- 从搜索结果中选择系统信息应用程序。
- 从左侧选择系统摘要。 您将在右侧窗格中看到您的 BIOS 模式。
如果您在系统信息中看到旧版 BIOS 模式,请将其转换为 UEFI 模式。 但是为此,您的 BIOS 也应该支持 UEFI 模式。 将 BIOS 从传统模式转换为 UEFI 模式后,您应该能够将 MBR 磁盘转换为 GPT。
2] 从硬盘中删除分区
如本文上文所述,如果要将磁盘分区样式从 MBR 转换为 GPT,则不应有任何分区。 如果您的硬盘上有任何分区,则在将其从 MBR 转换为 GPT 时会出错。 因此,您必须删除硬盘上创建的所有分区或卷。 为此,请按照以下步骤操作:
- 将所有数据备份到外部硬盘上。
- 以管理员身份启动命令提示符。
- 键入 diskpart 并按 Enter。
- 现在,键入 list disk 并按 Enter。 此命令将列出系统上安装的所有硬盘。
- 键入选择磁盘#,然后按 Enter。 在此命令中,将 # 替换为所需的磁盘号。 例如,如果要转换磁盘 0,则必须选择它。 在这种情况下,键入选择磁盘 0。
- 键入 clean 并按 Enter。 此命令将从您的硬盘中删除所有分区和卷。 因此,您的所有数据也将被删除。
- 输入转换 gpt,然后按 Enter。
Diskpart 应该将 MBR 磁盘转换为 GPT 而不会显示错误。
3] 使用第三方软件
由于您在通过 Diskpart 实用程序将 MBR 磁盘转换为 GPT 时收到错误消息“指定的磁盘不可转换”,因此您可以使用第三方软件作为 Diskpart 的替代方案。 如果您不想在将硬盘转换为 GPT 之前清理硬盘,第三方工具也很有帮助。
有许多磁盘和分区管理工具可让您在硬盘上执行各种操作,例如创建新分区、删除现有分区、缩小分区、格式化硬盘等。其中一些工具或软件还可以让您转换 将 MBR 磁盘转换为 GPT。 这些免费工具在 Diskpart 实用程序无法执行用户请求的操作时很有帮助。
如何修复 Diskpart 虚拟磁盘服务错误?
发生 Diskpart 虚拟磁盘服务错误的原因有多种。 对于每种原因,Diskpart 都会显示不同的错误消息。 要修复错误,请仔细阅读消息,然后搜索适当的解决方案。 有时,修复错误的解决方案也会显示在错误消息中。
例如,在以下错误消息中,Diskpart 还显示了修复错误的可能解决方案。
Virtual Disk Service error:
The operation timed out.DiskPart has referenced an object which is not up-to-date.
Refresh the object by using the RESCAN command.
If the problem persists exit DiskPart, then restart DiskPart or restart the computer.虚拟磁盘服务错误:
操作超时。
DiskPart 引用了一个不是最新的对象。
使用 RESCAN 命令刷新对象。
如果问题仍然存在,请退出 DiskPart,然后重新启动 DiskPart 或重新启动计算机。
要修复上述错误,您应该重新启动 Diskpart 或重新启动计算机。 如果这不起作用,请使用 RESCAN 命令检测硬盘上的配置更改。
我可以将 MBR 更改为 GPT 吗?
您可以通过 Diskpart 实用程序或磁盘管理控制台将 MBR 磁盘分区样式转换为 GPT 分区样式。 在将 MBR 转换为 GPT 之前,您应该备份所有数据,因为此操作将删除硬盘上的所有数据。 如果在将 MBR 转换为 GPT 时出现错误,请检查您的硬盘是否有任何分区。 如果是,您必须删除所有分区。 为此,您可以在 Diskpart 实用程序中运行 clean 命令。 只有当您的 BIOS 支持 UEFI 模式时,您才能将磁盘从 MBR 转换为 GPT。
您如何修复虚拟磁盘服务错误,此操作没有足够的可用空间?
Diskpart 实用程序通常会在硬盘上创建新分区时显示此错误消息。 完整的错误信息如下:
Virtual Disk Service error:
There is not enough usable space for this operation.虚拟磁盘服务错误:
此操作没有足够的可用空间。
此错误的两个主要原因是:
- 您硬盘的分区方式是 MBR。
- 您的磁盘没有足够的可用空间。
当您收到此错误时,请先检查硬盘的分区样式。 如果是 MBR 并且已经有四个分区,您将无法创建更多分区,因为在 MBR 磁盘上,只能创建 4 个分区。 要解决此问题,您必须将硬盘的分区样式从 MBR 转换为 GPT。
如果您的硬盘分区样式已经是 GPT 但仍然出现此错误,则必须缩小卷。 此操作将在您的硬盘上创建未分配的空间。 现在,您可以格式化该未分配的分区并为其分配一个新的驱动器号。 之后,将其标记为活动。
 SurfaceX
SurfaceX