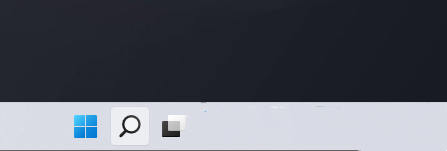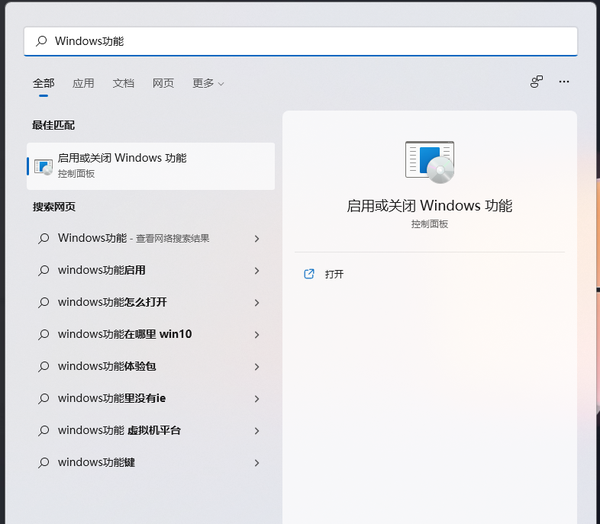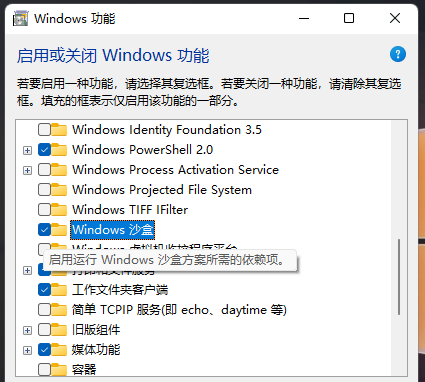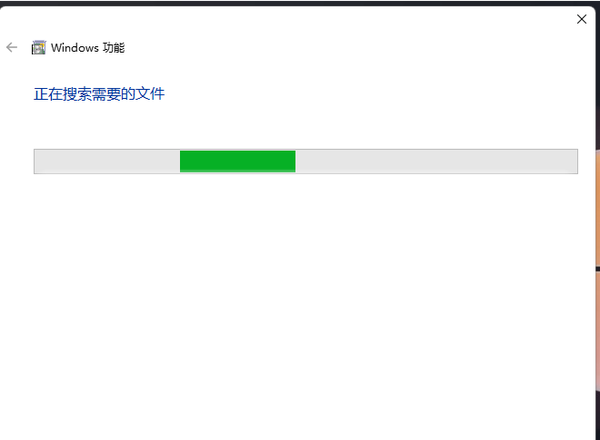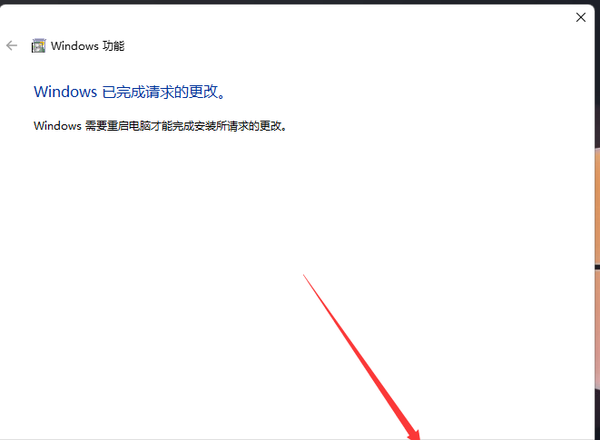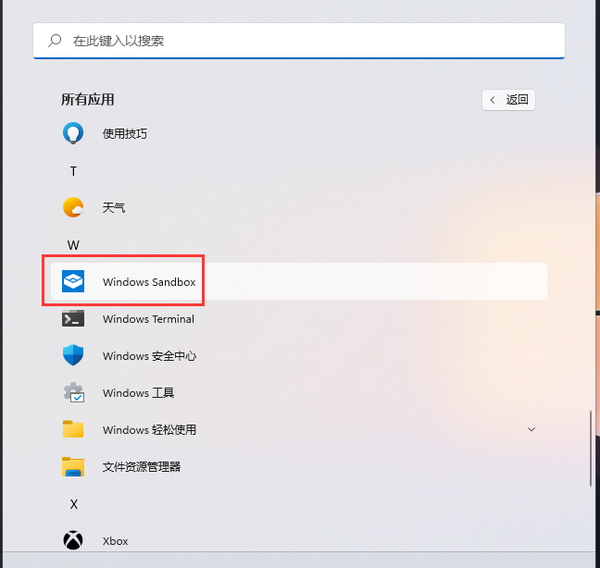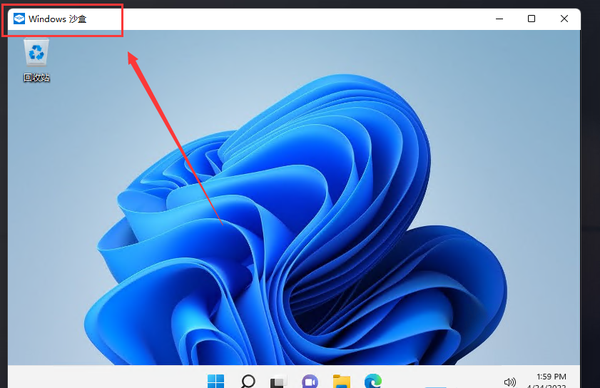win11沙盒模式怎么打开?win11沙盒模式开启条件详解
Windows 沙盒提供了轻型桌面环境,可以安全地在隔离状态下运行应用程序。 安装在 Windows 沙盒环境下的软件保持“沙盒”状态,并且与主机分开运行。
沙盒是临时的。 关闭后,系统将删除所有软件和文件以及状态。 每次打开应用程序时,都会获得沙盒的全新实例。
安装在主机上的软件和应用程序不会直接出现在沙盒中。 如果需要在 Windows 沙盒环境中运行特定的应用程序,则相应的应用程序必须就是安装在沙盒环境中才行。
Windows 沙盒具有以下属性:
- Windows 自带功能:此功能所需的一切内容都包含在 Windows 10 专业版和企业版中。 无需单独下载 。
- 原生:每次 Windows 沙盒运行时,都像全新安装的 Windows 一样干净。
- 无痕:设备上不会保留任何内容。 当用户关闭应用程序时,系统会丢弃所有内容。
- 安全:使用基于硬件的虚拟化进行内核隔离。 它依赖 Microsoft 虚拟机监控程序运行单独的内核,可将 Windows 沙盒与主机隔离。
- 高效: 采用集成的内核计划程序、智能内存管理和虚拟 GPU。
- Windows 沙盒默认启用网络连接。
开启windows沙盒的必备条件
- Windows 10 专业版、企业版或教育版 18305 或 Windows 11(Windows 家庭版当前暂不支持 Windows 沙盒)
- AMD64 或(截至Windows 11 内部版本 22483)ARM64 体系结构
- BIOS 中启用的虚拟化功能
- 至少 4GB 内存(建议使用 8GB)
- 至少 1GB 可用硬盘空间(建议使用固态硬盘)
- 至少双核 CPU(建议使用超线程四核)
Win11沙盒怎么打开?Windows沙盒是一种安全机制,为执行中的程式提供的隔离环境,是独立的运行在系统桌面上的虚拟系统,这跟影子系统有些相似。本期系统之家小编将为大家带来Win11沙盒模式开启教程,感兴趣的朋友们快来了解下吧。
Win11沙盒怎么打开?
1、首先,按键盘上的 Win + S 组合键,或点击任务栏上的搜索图标。
2、Windows 搜索窗口,顶部搜索框,输入Windows功能,然后点击打开系统给出的最佳匹配启用或关闭 Windows 功能。
3、Windows 功能窗口,找到并勾选Windows 沙盒(启用运行 Windows 沙盒方案所需的依赖项)。
4、Windows 功能窗口,提示正在搜索需要的文件,此步骤耐心等待即可。
5、出现Windows 已完成请求的更改后,直接点击立即重新启动即可。
6、接着,点击开始菜单,在所有应用下,就可以找到刚才添加的Windows Sandbox了。
Windows Sandbox 在 Windows 11 Pro 和 Enterprise 上可用,它使用微软的 Hyper-V 技术,按需创建轻量级虚拟机来运行单独的内核,将 Windows Sandbox 会话与主机分开。换句话说,这是一个小规模的Windows 11安装,只有 100MB 左右,足以运行桌面环境来测试应用程序。完成应用程序测试后,关闭该功能将删除沙盒环境,这意味着每次启动该功能时,您都将从全新安装的 Windows 11 开始。
7、最后,就可以将Windows 沙盒打开了。
 SurfaceX
SurfaceX