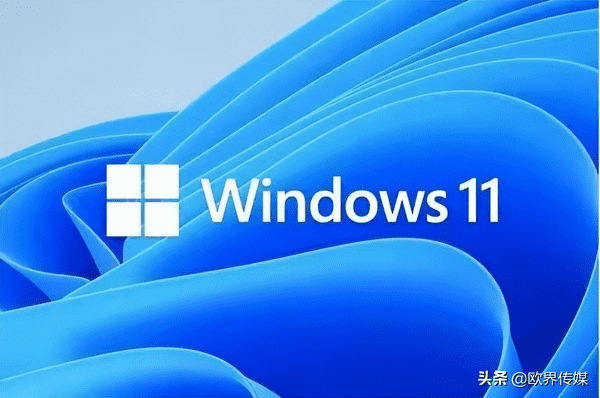如何在 Windows 11 中更改电源模式(win11高级电源设置)
本文将向您展示如何在 Windows 11 中更改电源模式。这是微软在 2017 年 Windows 10 时代推出的一项功能。操作系统收到了一个滑块来调整性能与能效比。 它可以让用户在各种工作场景中找到完美的平衡。
电源模式从 Windows 10 迁移到 Windows 11 没有太大区别。 您仍然可以选择三种模式之一。
- 最佳电源效率。 此模式可能会降低性能以节省电池。 您可能会发现较低的 CPU/GPU 时钟速度并获得整体不那么流畅的体验。
- 均衡。 具有最佳电池寿命的良好性能。
- 最棒的表演。 作为牺牲,您可以以更差的电池寿命来充分利用您的硬件。
Windows 11 支持平衡电源模式并默认保持开启状态。 用户可以随时更改电源模式。
提示:您可以在使用电池和插入电源时选择单独的电源模式。 例如,您可以告诉 Windows 11 在断开充电器时切换到省电模式,并在重新连接时选择高性能。
不幸的是,与 Windows 10 不同,您可以使用电池弹出按钮更改电源模式,在 Windows 11 中,用户每次想要在 Windows 11 中切换电源模式时都需要打开“设置”应用程序。在 Microsoft 的最新操作系统中,单击 电池图标显示带有各种切换的快速设置菜单,但它不包括电源模式!
要更改 Windows 11 上的电源模式,请执行以下操作。
在 Windows 11 中更改电源模式
- 按 Win + I 启动 Windows 设置应用程序,或右键单击开始菜单并选择设置。
- 转到系统 > 电源部分。
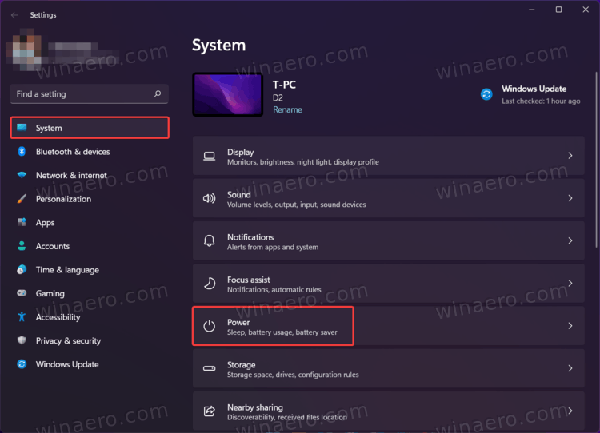
- 要更改 Windows 中的电源模式,请找到电源模式下拉列表。
- 选择以下选项之一:最佳电源效率、平衡或最佳性能。
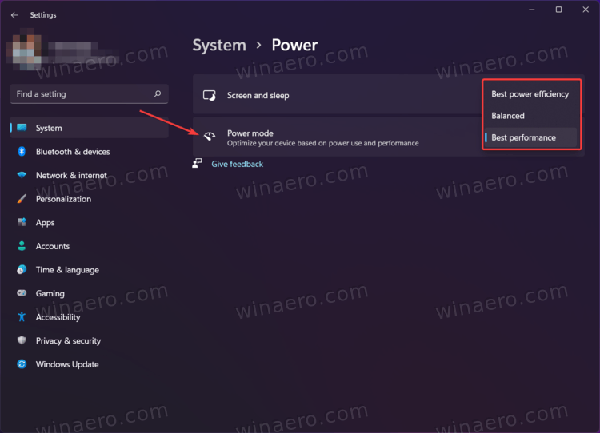
提示:您可以直接从 Win + X 菜单打开 Windows 设置应用程序中的电源部分。 右键单击开始菜单按钮或按 Win + X,然后选择电源选项。
这就是您在 Windows 11 上调整电源模式的方式。不要与电源计划混淆,它们完全不同。
声明:本站所有文章、软件、系统、商标等,如无特殊说明或标注,所有权利人均为相关权利方。本站发布的系统与软件仅为个人学习测试使用,请在下载后24小时内删除,不得用于任何商业用途,否则后果自负,请支持购买微软正版软件!
 SurfaceX
SurfaceX