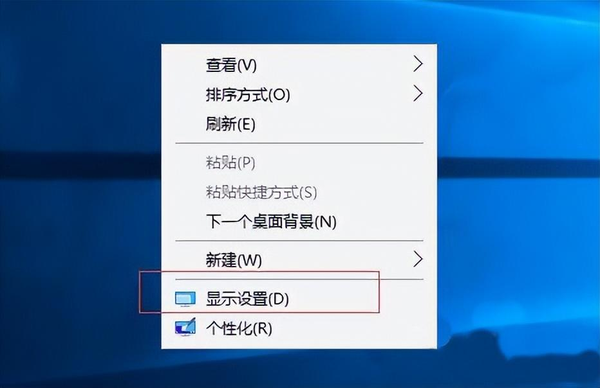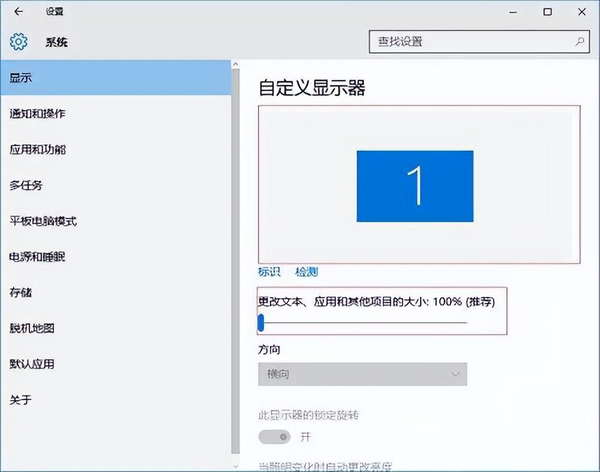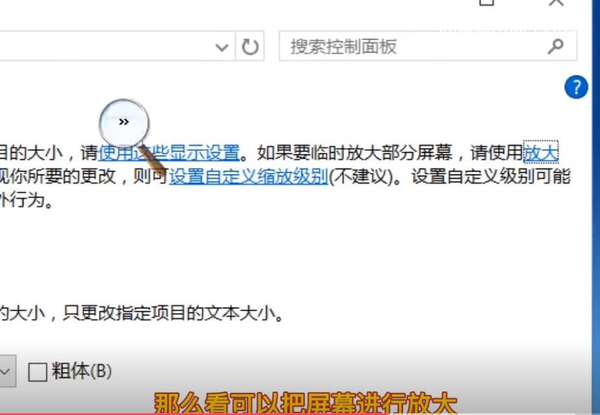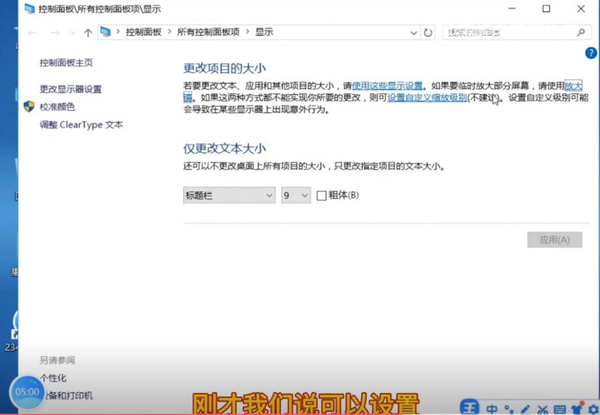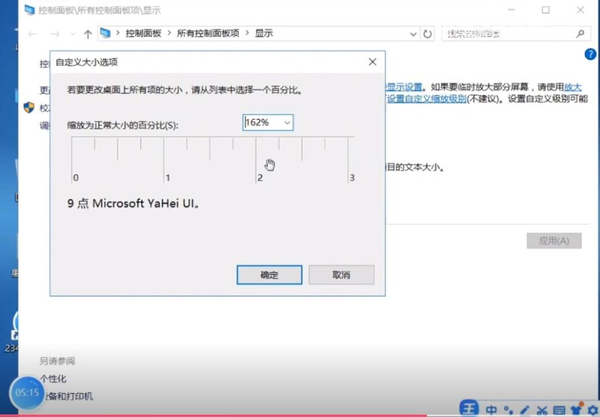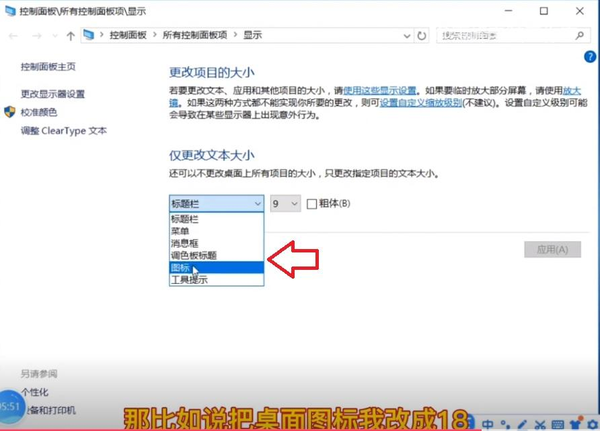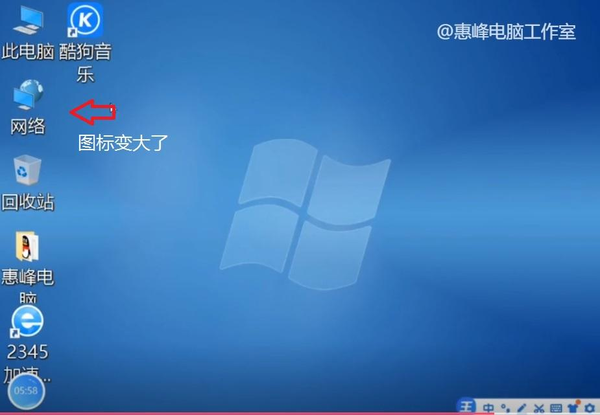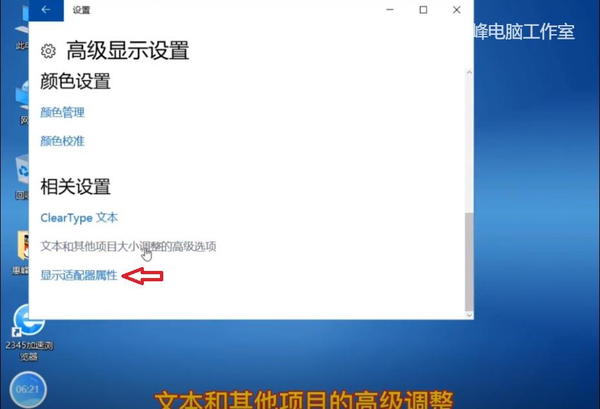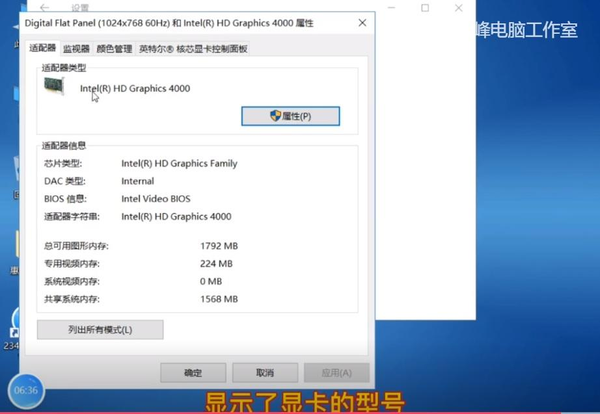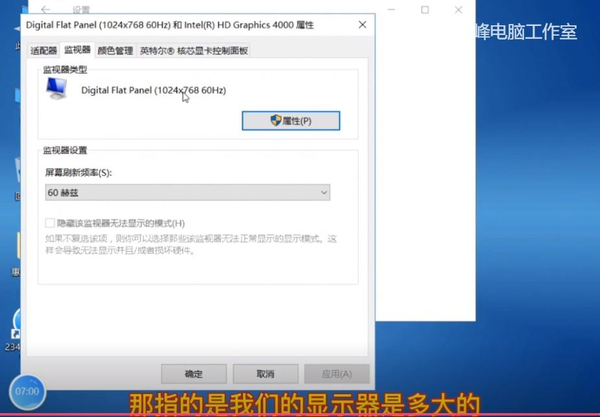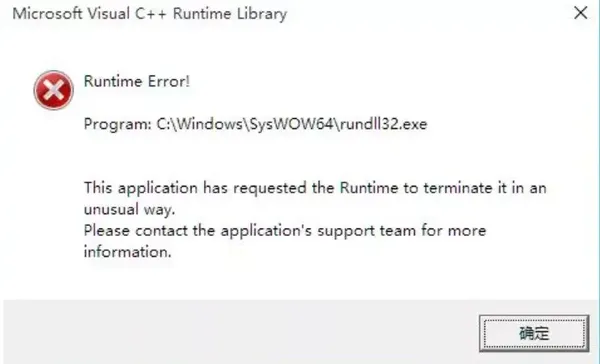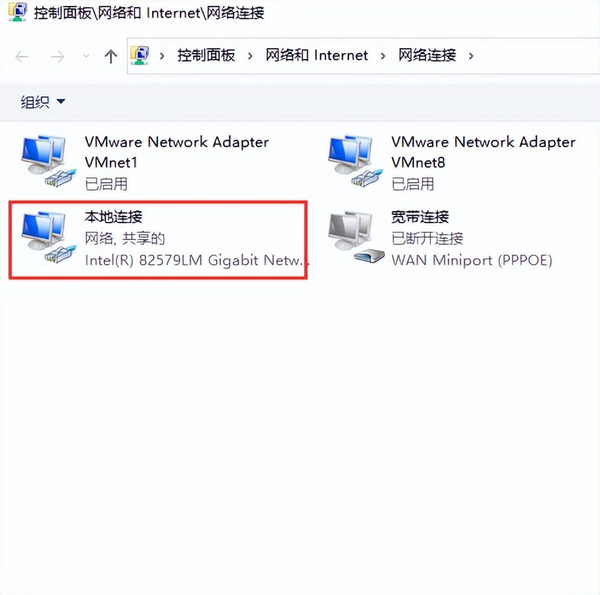电脑怎么放大屏幕?win10系统显示器缩放比例设置步骤
各个显示器的尺寸与分辨率是不尽相同的,所以需要设置各个显示器的缩放比例,这样屏幕看起来才会舒服。今天就为大家分享win10系统显示器缩放比例设置方法。
1、在Win10桌面空白位置,点击鼠标右键,点击“显示设置”,如图所示:
2、选择需要更改缩放的显示器,拉动下面的滑块,选择需要的缩放值,如图所示:
文本和其他项目大小调整的高级选项。
放大镜
放大镜,可以放大屏幕,使视力有障碍的人士可以看得更清楚。
自定义绽放比例
设置自定义缩放级别,可以任意设置屏幕放大缩小的倍数。
更改几个项目的文字大小
仅更改文本大小。里面可以对标题栏,菜单,消息框等的文字设置字体大小。
桌面图标变大了
也可以对桌面图标设置字体的大小。
显示适配器属性
显示适配器属性。
适配器
适配器,里面显示了当前显卡的一些信息。如显卡的型号,生产厂家,显存大小等等。
监视器
监视器,显示了当前显示器的分辨率,以及刷新率,比较老的液晶显示器刷新率是60赫兹,现在游戏的电竞屏刷新率可以达到144赫兹,更有效的防抖。
声明:本站所有文章、软件、系统、商标等,如无特殊说明或标注,所有权利人均为相关权利方。本站发布的系统与软件仅为个人学习测试使用,请在下载后24小时内删除,不得用于任何商业用途,否则后果自负,请支持购买微软正版软件!
 SurfaceX
SurfaceX