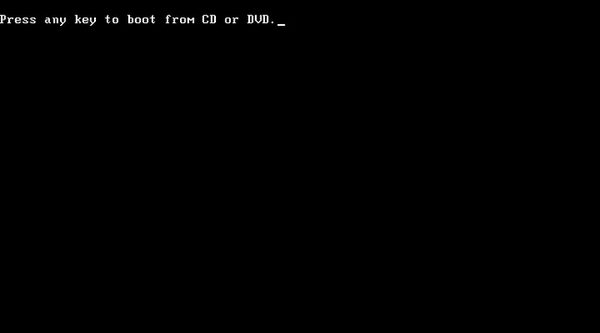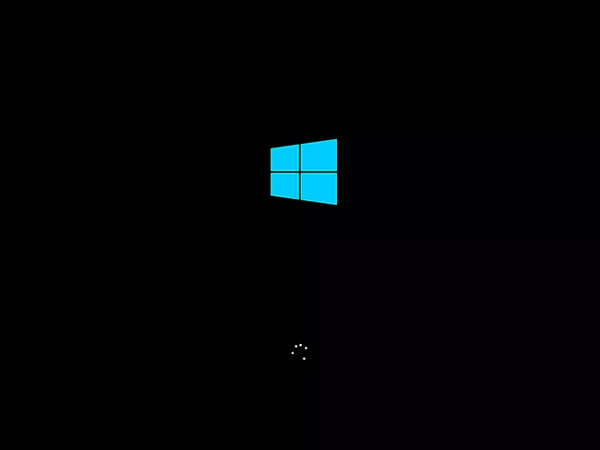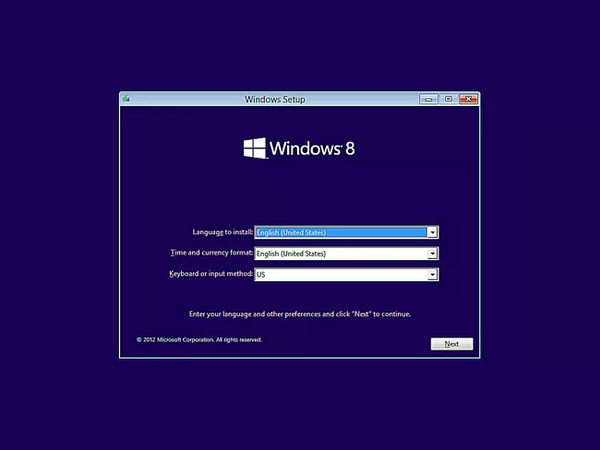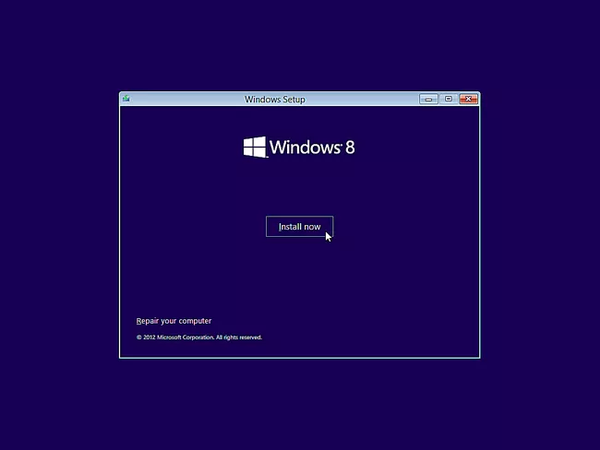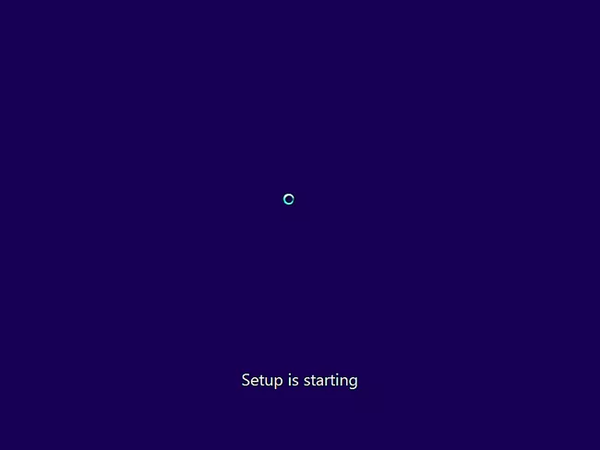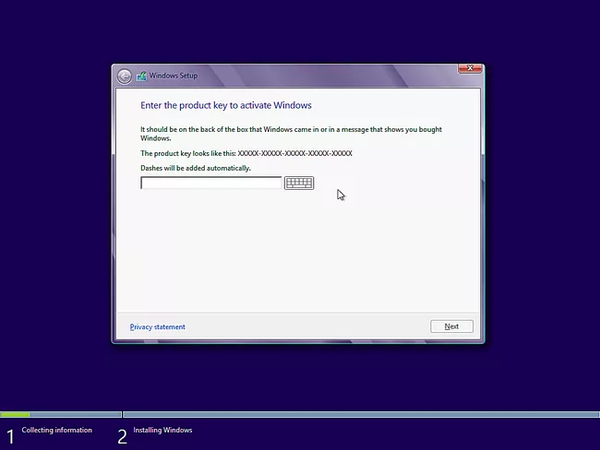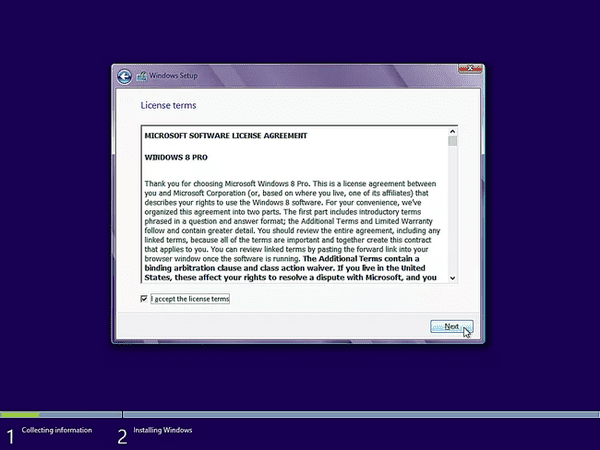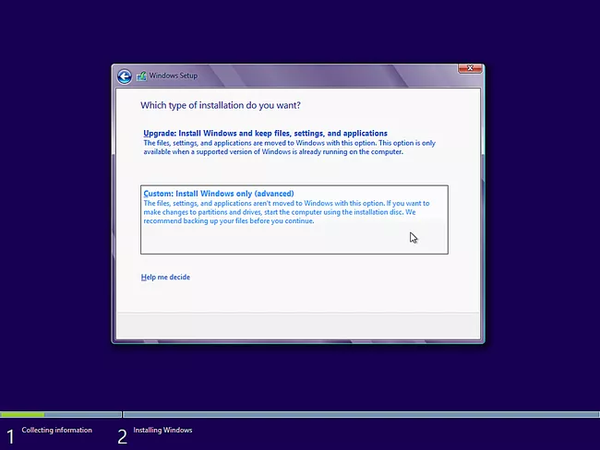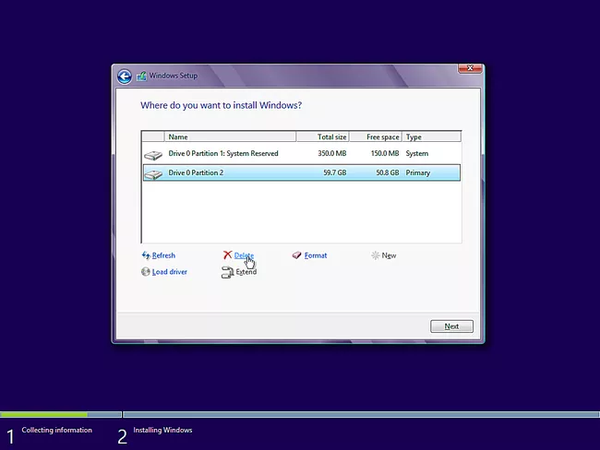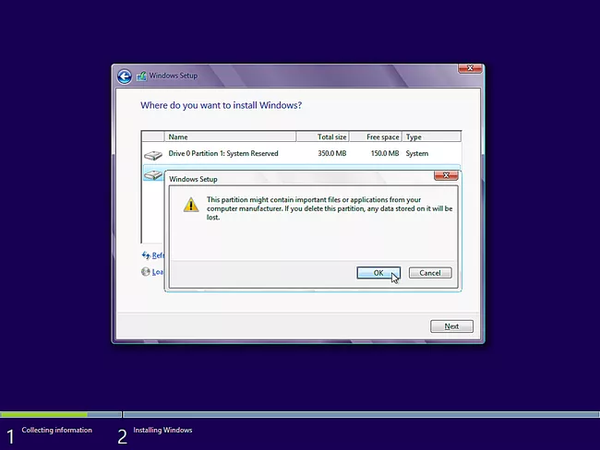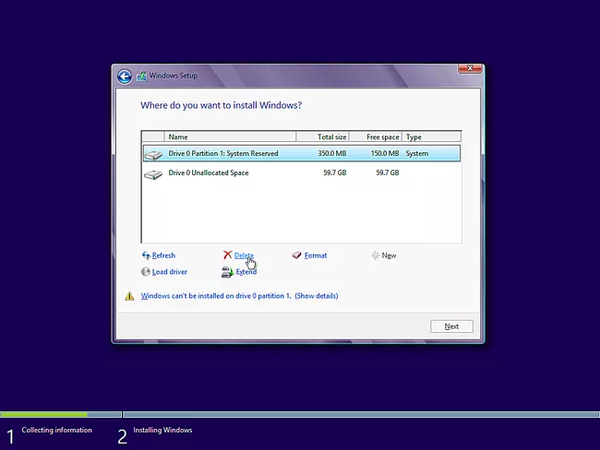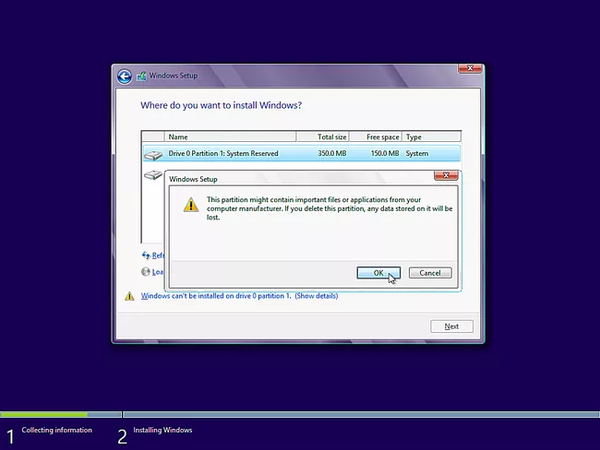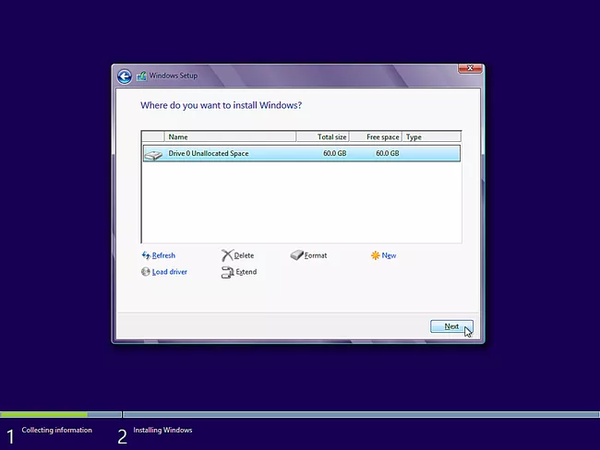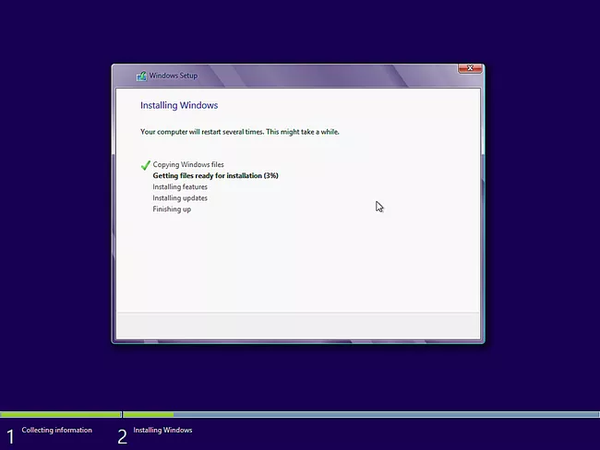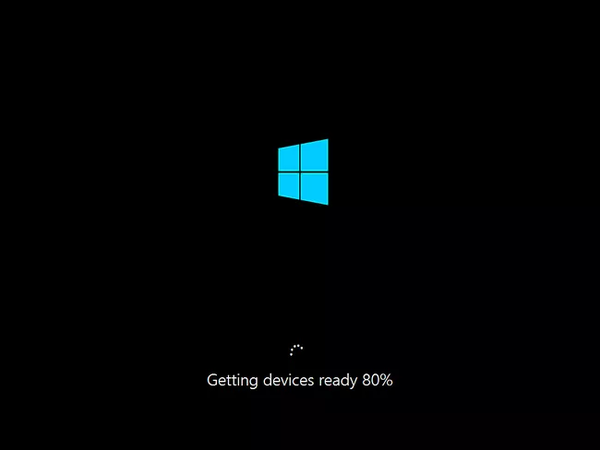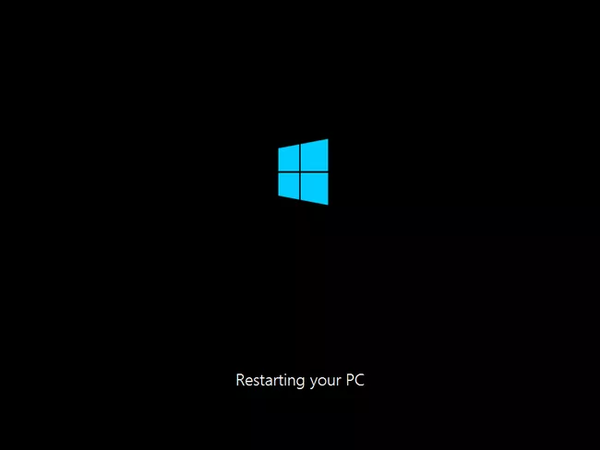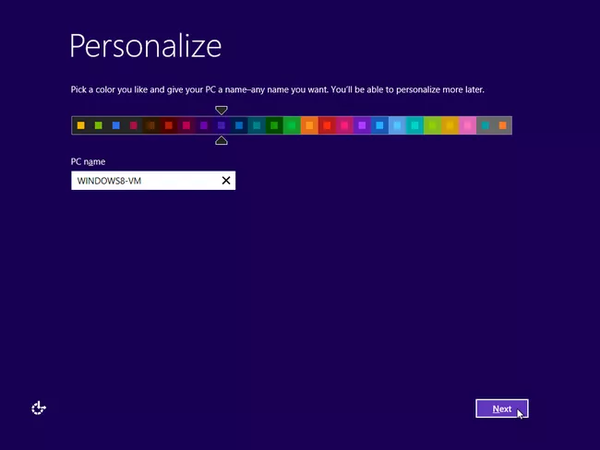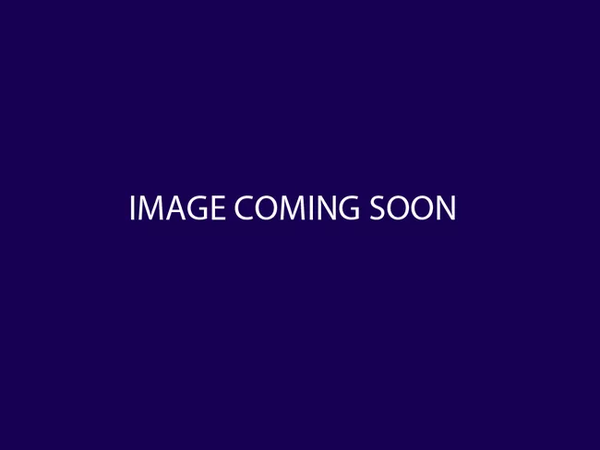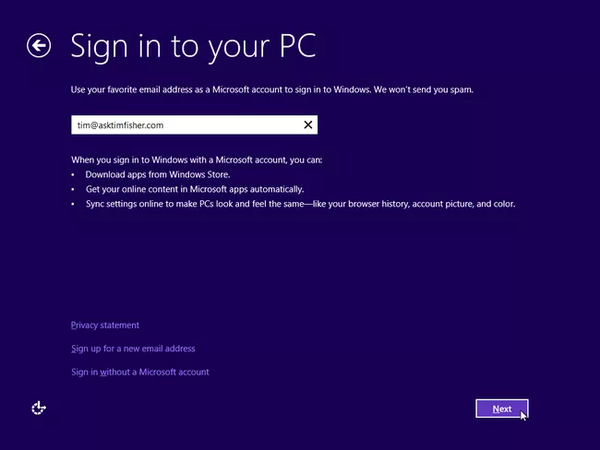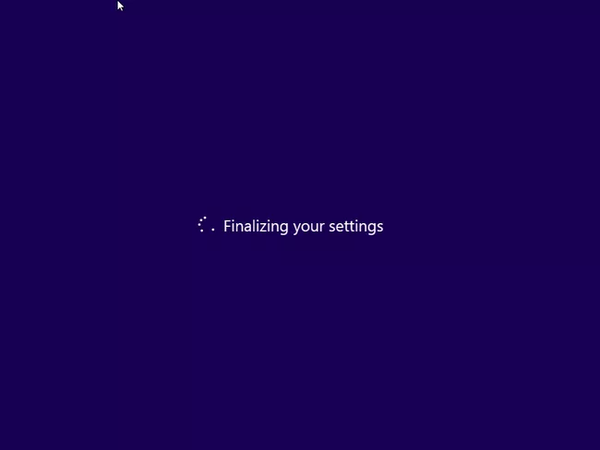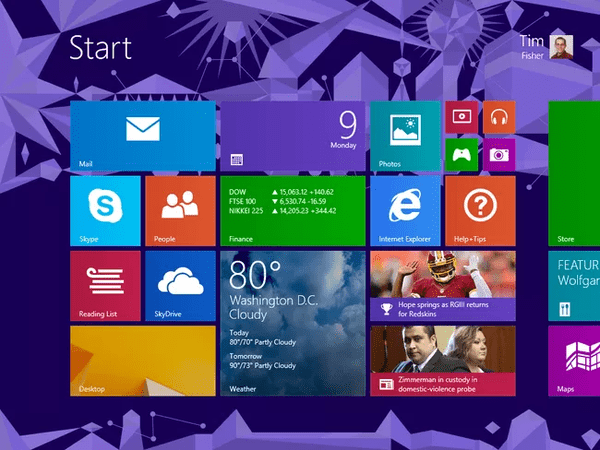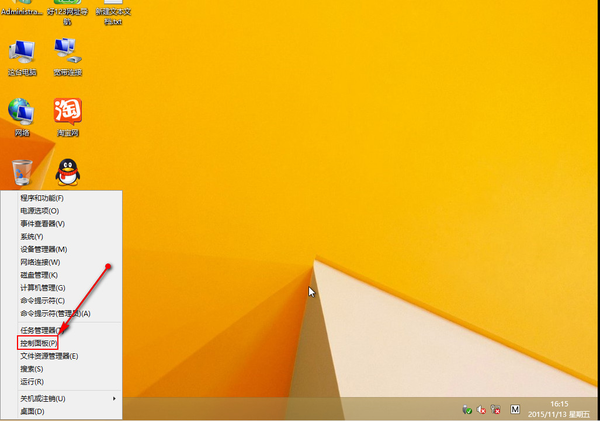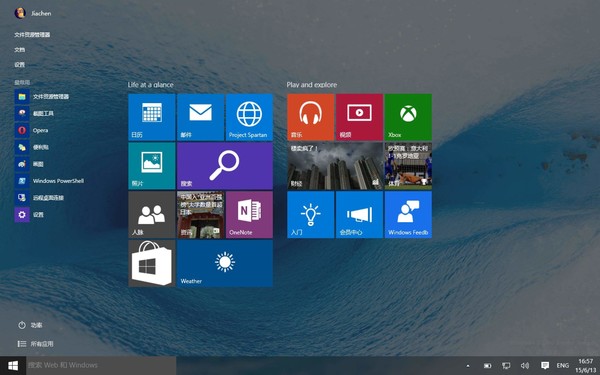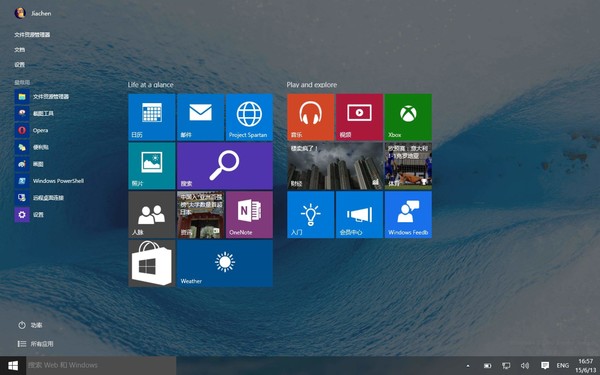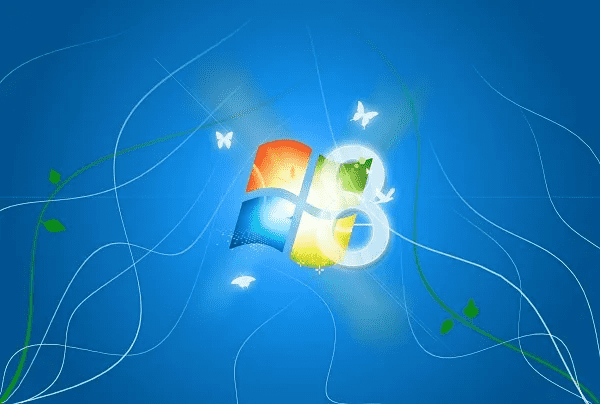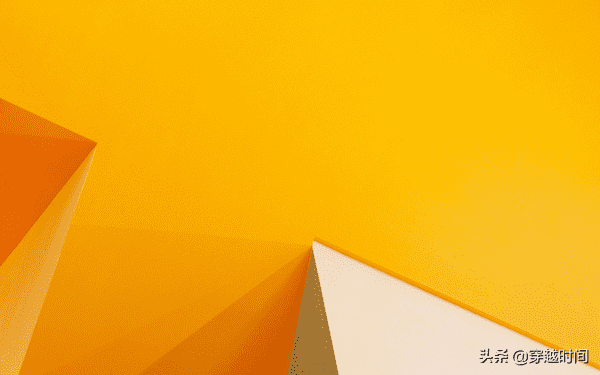如何全新安装 Windows 8 或 8.1(史上最全window 8或8.1安装教程)
本文介绍如何在您的计算机上执行 Windows 8 和 Windows 8.1 的全新安装(也称为“自定义安装”)。 这两个版本几乎相同,但我们在适当的地方指出了差异。
规划您的 Windows 8 全新安装
在开始之前要考虑的最重要的事情是,您要安装/重新安装 Windows 8 的驱动器上的所有信息都将被删除。
这意味着现在在那里的整个操作系统,无论可能是什么,都将消失,您安装的所有程序也将消失,是的,最重要的是,您保存到该驱动器的所有宝贵数据都将消失。
备份您的重要数据
因此,如果可以的话,首先要做的就是备份您想要保留的任何数据,例如您保存的文档、下载的音乐和视频等。备份您的实际程序通常是不可能的,所以找到所有 用于安装程序的安装介质和下载的安装文件,以便在全新安装完成后重新安装它们。
还要确保从您的程序中备份任何数据文件,假设它们有任何可能不在您保存的其他文件中的位置。
如果您积极主动并且一直在使用在线备份服务或本地备份工具,那么在重新安装 Windows 后,您可以从备份位置恢复数据。
找到您的产品密钥
您的下一个问题应该是您的产品密钥。 在全新安装过程中需要此 25 位字母数字代码。
如果您自己购买了 Windows 8,则产品密钥应包含在您收到的 DVD 介质中或您购买下载时收到的电子邮件确认中。
如果您的计算机上预装了 Windows,请在您的台式机、笔记本电脑或平板电脑的某处查找带有产品密钥的贴纸。
如果您找不到密钥,但以下情况属实:a) Windows 已安装在计算机上,b) 它正在运行,c) 它不是由您的计算机制造商预装的,那么您可以选择解压 当前安装的密钥。 有一些名为“Windows 产品密钥查找器”的程序可以做到这一点。
断开不必要的硬件
Windows 8 应该可以在连接所有内部和外部硬件的情况下正常安装,但如果您遇到问题,或者之前在这台计算机上安装 Windows 时遇到问题,请移除不必要的内部组件(如果您有台式机)并断开 USB 和其他 外部设备应该有帮助。
安装完成后,您可以一次连接这些设备。
启动 Windows 8/8.1 全新安装
一旦您绝对确定要在其上安装 Windows 的主硬盘驱动器分区上的所有内容(可能是您的 C:驱动器)都可以删除(即,您已经备份了您想要保留的所有内容),然后继续 到本教程的下一步。
请记住,一旦您从该驱动器中删除所有内容(在稍后的步骤中完成)(我们会在何时通知您),您将无法取回任何数据。
这些步骤中描述的过程和显示的屏幕截图专门针对 Windows 8 Pro,但同样适用于也可用的标准 Windows 8 版本,以及我们前面提到的 Windows 8.1 的两个版本。
如果您想彻底安装除此版本之外的其他 Windows 版本,请确保查找适用于您的 Windows 版本的特定说明。
从 Windows 8 安装媒体启动
要开始设置过程,您需要从您碰巧使用的任何安装源启动计算机:DVD 光盘或闪存驱动器。
换句话说,如果您有一张 Windows 8 DVD 并且您想从光驱安装 Windows,那么请从 Windows 8 DVD 启动。 或者,如果您已将安装文件正确复制到基于 USB 的驱动器,则从 USB 设备启动。
如果您需要更改安装 Windows 的媒体(光盘与闪存驱动器),或者如果您有操作系统的 ISO 文件但不确定要做什么,请参阅此页面下方的“做什么...”部分 做它。
这里实际上有三个基本步骤:
- 将光盘插入光驱,或将装有 Windows 安装文件的闪存驱动器插入空闲的 USB 端口,然后打开或重新启动计算机。
- 如果您从光盘启动,请注意按任意键从 CD 或 DVD 启动消息(如上所示),或者如果您从闪存驱动器或其他 USB 设备启动,请注意按任意键从外部设备启动消息 .
- 按一个键强制您的计算机从任一源启动。
如果您在此步骤中不按任何键,您的计算机将尝试从 BIOS 中启动顺序中列出的下一个设备启动,可能是您的硬盘驱动器,在这种情况下,您当前安装的操作系统将启动。 如果发生这种情况,只需重新启动计算机并重试。
如果您没有看到上述消息之一,并且您当前的操作系统启动或收到某种错误,最可能的原因是引导顺序设置不正确。 您可能只需要更改 BIOS 中的引导顺序,确保将 CD/DVD 驱动器或外部设备条目排在列表中硬盘驱动器之前或之上的某个位置。
如果您没有看到上述消息之一,但设置过程(请参阅下一步)确实是自动进行的,也可以。 如果发生这种情况,只需考虑这一步并继续前进。
如果您的 Windows 8 安装介质不适合您怎么办
考虑到 Windows 8 可以在线购买并以 ISO 文件格式下载,而且许多计算机(尤其是平板电脑和其他小型计算机)没有光驱,您可能会发现自己拥有某种格式的安装文件,或者在某些媒体上,这根本不适用于您的计算机。
以下是一些基于人们发现自己的常见情况的解决方案:
问题:您有一张 Windows 8 DVD,但需要能够从 USB 设备安装 Windows。这可能是我们听到的最常见的问题。
解决方案:找到一个大小至少为 4 GB 并且您可以从中删除所有数据的闪存驱动器。然后请参阅如何从 USB 安装 Windows 8 以帮助创建 DVD 的光盘映像,然后将该映像正确复制到 USB 闪存驱动器上。
问题:您下载了 Windows 8 ISO 文件并需要从 DVD 安装 Windows。
解决方案:将 ISO 文件刻录到 DVD(或 BD)光盘。这与将 ISO 文件本身刻录到光盘不同,就像刻录音乐或视频文件一样。请参阅如何将 ISO 映像刻录到 CD/DVD/BD 以获取帮助。
问题:您下载了 Windows 8 ISO 文件并需要从 USB 设备安装 Windows。
解决方案:找一个总容量至少为 4 GB 的闪存驱动器,您可以擦除上面的所有内容。然后转到如何从 USB 安装 Windows 8 以帮助将 ISO 文件正确放入闪存驱动器。
在安装媒体上获得所需文件后,请返回此处并按照上面给出的说明从光盘或闪存驱动器启动。然后你可以继续这个过程的其余部分。
等待 Windows 8 安装文件加载
如果您看到如上所示的初始屏幕,您将知道 Windows 设置过程正在正常启动。
在此期间,Windows 8 安装程序正在通过将文件加载到内存中进行准备,以便可以继续安装过程。 不用担心,现在没有任何内容被擦除或复制到您的硬盘上。 这一切都在稍后发生。
选择语言、时间和其他首选项
选择要安装的语言、时间和货币格式,以及您希望在 Windows 和整个安装过程中使用的键盘或输入法。
选择选项后,选择下一步。
选择立即安装
选择屏幕中间的立即安装,就在 Windows 徽标下方。
这将使安装过程开始。
等待 Windows 8 安装程序开始
设置过程现在开始。
在这里无事可做,只能等待。 您可能会看到此屏幕几秒钟,但不会超过此时间。
输入您的 Windows 8 产品密钥
您可以在此处输入产品密钥,即您在购买操作系统时收到的 25 位代码。您无需输入可能显示为产品密钥一部分的破折号。
如果您下载了 Windows,产品密钥很可能在您的购买确认电子邮件中。如果您在零售店或网上购买了 DVD,您的产品密钥应该已包含在您的光盘旁边。
如果您的计算机上预装了 Windows 8,并且您现在正在同一台计算机上执行全新安装,那么您的产品密钥可能位于您计算机或设备上某处的贴纸上。
输入产品密钥后,选择下一步。
此时需要输入您的产品密钥。这与以前版本的 Windows 不同,您可以在安装过程中跳过产品密钥条目,只要您在特定时间范围内提供一个,通常是 30 或 60 天。与以前的版本不同,在线激活您的产品密钥是自动的,并且是此过程的一部分。
正如我们在本教程的第一步中提到的,如果您丢失了产品密钥,并且您正在重新安装 Windows 8 以覆盖现有的、工作的 Windows 8 零售副本,那么您应该能够提取有效的产品上次安装 Windows 时使用的密钥。
接受 Windows 8 软件许可协议
您遇到的下一个屏幕将是 Microsoft 软件许可协议页面,它本质上是一个巨大的文本框,其中包含您正在安装的 Windows 版本的许可条款。
通读协议,选中我接受许可条款框,然后选择下一步。
您应该始终阅读软件许可协议并寻找您可能没有预料到的警告,尤其是在涉及操作系统时。 微软和大多数其他软件制造商一样,对其软件可以在多少台并发计算机上运行具有严格且具有法律约束力的限制。 例如,Windows 8 的副本一次只能安装在一台计算机上。 实际上,这意味着每台计算机都有一个产品密钥……期间。
通过这种全新安装方法重新安装 Windows 8 是完全合法的。 只要您用于安装它的产品密钥一次仅在一台计算机上使用,您就不会违反任何规则。
选择自定义安装方法
下一个屏幕向您提出了一个重要问题:您想要哪种类型的安装?
选择自定义:仅安装 Windows(高级)。
即使您可能要从以前版本的 Windows 升级到 Windows 8,我们也不建议您升级。 这听起来是个不错的选择,您的文件、设置和程序都保留在原处,但实际情况往往大不相同。 如果您继续执行此全新安装过程,您将从 Windows 8 和您选择再次安装的任何软件中获得更好的性能。
显示 Windows 8 高级驱动器选项
在你想在哪里安装 Windows?屏幕上,您将看到 Windows 在计算机上看到的所有分区的列表。
使全新安装“干净”的是删除当前操作系统所在的分区,以及操作系统正在使用的任何辅助分区,通常用于恢复目的。这就是我们在接下来的几个步骤中要做的事情。
如果且仅当您在新的或以前格式化的硬盘上安装 Windows,当然没有任何需要删除的内容,您可以直接跳到第 15 步!
Windows 8 安装程序将分区管理视为一项高级任务,因此在我们删除任何分区之前,您必须选择驱动器选项(高级)。
在接下来的几个步骤中,您将删除要替换为 Windows 8 的操作系统的分区。请记住,计算机上当前的操作系统无关紧要 - 旧安装的 Windows 8 、较新的 Windows 11、Ubuntu Linux、Windows 7 等。
删除您计划在其中安装 Windows 8 的分区
现在您可以访问所有分区管理选项,您可以从硬盘驱动器中删除当前安装的操作系统使用的任何分区。
在删除分区之前,请注意该分区上的所有数据都将被永久删除,这意味着操作系统本身、所有已安装的程序、所有保存的文档、电影、音乐等可能在该驱动器上。假设到目前为止,您想要保留的任何内容都已备份到其他地方。
突出显示要删除的分区,然后选择删除。
您的分区列表可能与我们的有很大不同,您可以在上面的屏幕截图中看到。我们之前安装了 Windows 8 的测试计算机上有一个 60 GB 的物理硬盘驱动器。主分区,即登录到 Windows 时的 C:驱动器,为 59.7 GB。另一个小分区(350 MB)是一个支持分区,我们也计划删除它,我们将分几步进行。
如果您的任何驱动器上有多个硬盘驱动器和/或多个分区,请确保您正在删除正确的分区。许多人有第二个硬盘驱动器或用于备份的分区。这不是您要删除的驱动器。
确认分区删除
选择删除分区后,系统会提示您确认是否确实要删除该分区。
正如我们在最后一步中所述,请注意,存储在此分区上的所有您要删除的数据都将永远丢失。 如果您没有备份您想要保留的所有内容,请选择取消,结束安装过程,重新启动计算机以重新启动到您已安装的任何操作系统,然后备份您想要保留的任何内容。
要完全清楚:这是不归路! 我们并不是要吓唬您,尤其是因为这是在全新安装期间采取的必要步骤。 我们只是希望您完全了解您将要做什么。 如果您知道您的主驱动器上没有任何东西仍然需要备份,那么您应该感到完全放心继续。
选择确定以删除选定的分区。
删除以前操作系统使用的其他分区
如果还有其他分区需要删除,例如以前安装的操作系统正在使用的恢复分区,现在是删除它们的好时机。您可能只有这些辅助分区之一,并且可能仅当您安装了以前版本的 Windows 时。
例如,在 Windows 11、10、8、7 和某些 Windows Vista 安装中,会在安装该操作系统期间自动创建并填充一个小的恢复分区,此处标记为系统保留。当您继续安装 Windows 8 时,同样的事情将在幕后发生。但是,您不再需要以前安装的 Windows 安装的那个,因此您可以将其删除。
为此,请重复您在最后几个步骤中删除主分区所遵循的相同过程:突出显示要删除的分区,然后选择删除。
您可能会注意到我们删除的第一个分区似乎仍然存在。然而,仔细观察,你会发现它已经消失了。描述现在显示未分配空间,并且不再列出分区类型。换句话说,这现在是空的空间,我们正在接近安装 Windows 8。
同样,请确保您没有删除您不想删除的分区。这些 Windows 辅助分区之一将清楚地标记为系统保留,并且非常小,可能是 100 MB 或 350 MB,具体取决于您安装的 Windows 版本。
确认其他分区删除
就像您后退几步一样,Windows 安装程序将提示您确认删除此其他分区。
选择确定进行确认。
选择物理位置来安装 Windows 8
如您现在所见,此硬盘驱动器上的所有空间都列为未分配空间。换句话说,它没有设置分区,即将开始的 Windows 8 安装或重新安装将在这个空驱动器上“干净”和“从头开始”。
显示的分区数量以及这些分区是硬盘驱动器的未分配部分、以前分区的空间还是以前格式化的空白分区将取决于您的具体设置以及您在最后几个步骤中删除的分区。
如果您要在只有一个物理硬盘驱动器的计算机上安装 Windows,而您刚刚从该驱动器上删除了所有分区,您想在哪里安装 Windows?屏幕应该看起来像上图,除了你的驱动器可能比我们的 60 GB 示例大得多。
选择适当的未分配空间来安装 Windows 8,然后选择下一步。
作为设置过程的一部分,您无需手动创建新分区,也无需格式化。这两个动作在后台自动完成,在这一步和下一步之间。
等待安装 Windows 8
Windows 安装程序现在将开始将 Windows 8 安装到它从您在上一步中选择的可用空间创建的分区上。 你所要做的就是等待。
这一步是最耗时的。 根据您的计算机规格,此过程可能需要 10 到 20 分钟,在速度较慢的计算机上可能更长时间。
这是完全自动的,下一步涉及重新启动计算机,您没有明确允许这样做。 因此,如果您离开,并且事情看起来与上面不同,请继续执行后续步骤,直到您赶上。
重启你的电脑
随着大部分安装过程的结束,您的计算机将自动重新启动。
如果您碰巧看到此屏幕,该屏幕仅存在十秒钟,您可以选择立即重新启动以手动强制重新启动。
您的计算机可能会在再次启动时向您显示 Press any key to boot from 选项,并再次从您的 Windows 8 安装媒体中看到启动信息。 不要按任何键,否则您最终会再次启动到安装光盘或闪存驱动器,这是您不想这样做的。 如果您不小心这样做了,只需重新启动计算机,此时不要按任何东西。 Windows 安装应再次继续,如下一个屏幕所示。
等待 Windows 8 安装程序重新开始
现在您的计算机已重新启动,Windows 8 可以继续安装。
这里没什么可做的。 Windows 安装程序在完成之前仍有一些重要的事情需要做,但它们都不需要用户干预。
您可能会在此屏幕上坐几分钟,然后才能看到“准备好设备”,我们将在下一步中讨论。
等待 Windows 8 安装程序安装硬件
Windows 8 设备准备就绪屏幕
当您在等待 Windows 8 全新安装完成时,您会注意到一个指示器在几次断断续续中达到 100%。
在后台,Windows 正在识别构成您计算机的所有硬件,并为这些设备安装适当的驱动程序(如果有)。
此过程通常只需几分钟,您可能会看到屏幕闪烁并不时出现空白。
等待 Windows 8 完成安装
Windows 8 准备就绪屏幕
Windows 安装程序完成硬件安装后,您将在屏幕底部看到一条准备就绪消息。
在这个短暂的阶段中,Windows 安装程序正在完成最后几项任务,例如完成注册表和其他设置。
等待您的计算机自动重新启动
此屏幕仅显示一秒钟,可能更少,因此您甚至可能看不到它,但正如您在上面的屏幕截图中看到的那样,Windows 设置显示正在重新启动您的 PC,然后立即执行此操作。 这是安装期间需要的第二次也是最后一次重新启动。
正如您被警告要退后几步一样,当您的计算机重新启动时,您可能会得到“按任意键以再次从选项启动”,但不要这样做。 你不想重新开始安装过程,你想从你的硬盘启动,它现在已经几乎完成了 Windows 8 的安装。
等待 Windows 8 启动
Windows 8 启动画面
再一次,您正在等待 Windows 启动。 这应该只需要一两分钟。
我们保证,您几乎已经完成了无聊的黑屏等待!
等待 Windows 8 基础向导启动
您看到的下一个屏幕是对您即将完成的向导的介绍,该向导有助于根据您的偏好自定义 Windows。
显示四个部分,包括个性化、无线、设置和登录。
此屏幕仅显示几秒钟,然后进入下面详述的屏幕。
选择颜色主题并命名您的 PC
现在提供了两个非常简单的选项:一个用于您喜欢的颜色,另一个用于 PC 名称。
您选择的颜色有助于塑造您未来的 Windows 8 开始屏幕以及 Windows 的某些其他区域的显示。 稍后可以从 PC 设置的“开始”屏幕区域轻松更改此设置,因此不要太关注此设置。
PC 名称只是主机名的友好短语,主机名是在您的网络上标识这台计算机的名称。 可识别的东西总是好的,比如 timswin8tablet 或 pcroom204 ......你明白了。 您以后可以随时更改此设置。
完成后选择下一步。
加入无线网络
在此屏幕上(未显示,我们正在努力获取此步骤的良好屏幕截图),从 Windows 目前看到的可用无线网络列表中进行选择。
一旦决定,如果网络已加密并需要密码,请输入密码。
选择下一步继续。
如果您的计算机没有无线网络功能,或者 Windows 8 没有包含用于无线硬件的驱动程序,因此无法启用该设备,您将不会看到此步骤。 如果是后者,请不要担心——您可以在全新安装完成后安装正确的无线驱动程序。
使用默认设置或设置自定义设置
在“设置”屏幕上,您可以选择接受 Microsoft 为 Windows 8 推荐的默认设置(在屏幕上进行了详细说明),或者根据您的偏好对其进行自定义。
在大多数情况下,接受快速设置没有问题。
选择使用快速设置以继续。
如果您想探索您的选项,您可以选择自定义并浏览一系列附加屏幕,其中包含网络共享、Windows 更新、自动反馈给 Microsoft 等设置。
使用 Microsoft 帐户登录您的 PC……或者不登录
下一个屏幕是登录到您的 PC 步骤。
对于如何使用 Windows 8 登录,您有两个相当大的选择:
使用您的 Microsoft 帐户登录
如果您已有与主要 Microsoft 服务关联的电子邮件,则可以在此处使用它。 如果你不这样做,那没关系; 输入任何电子邮件地址,Microsoft 将根据该电子邮件地址为您创建一个帐户。
使用 Microsoft 帐户的优点是您可以轻松使用内置应用商店,可以在多台 Windows 计算机之间同步主要设置等等。
使用本地帐户登录
这是以前版本的 Windows(如 Windows 7、Windows Vista 和 Windows XP)的标准工作方式。
您的帐户仅本地存储在这台 Windows 8 计算机上。 请注意,如果您计划使用商店下载应用程序,您仍需要在未来某个时间创建一个或使用您当前的 Microsoft 帐户。
我们的建议是使用您现有的 Microsoft 帐户或创建一个新帐户。
假设您决定这样做,请输入您的电子邮件地址,然后选择下一步。
接下来的几个屏幕(未显示)将验证您的帐户,询问您的密码,并可能要求提供电话号码或其他信息以帮助恢复密码。 如果您是第一次设置 Microsoft 帐户,您可能还会看到其他一些屏幕。 如果您使用现有帐户登录,系统可能会要求您确认发送到您的电子邮件或手机的代码、从其他 Windows 8 计算机复制设置和应用程序等。
等待 Windows 8 创建您的用户帐户的本地部分
Windows 8 设置创建您的帐户屏幕
即使您可能已选择创建或使用您当前的 Microsoft 帐户,仍然会创建一个本地帐户来帮助实现这一点。
这就是 Windows 8 在创建您的帐户或设置您的帐户消息出现在屏幕上时所做的事情。
等待 Windows 8 完成设置
还记得您刚刚进行的所有这些个性化设置和其他设置吗? Windows 8 现在将这些提交到您刚刚创建的用户帐户。
在这个短暂的阶段等待。
全新安装几乎完成......只需再执行几个步骤。
等待 Windows 8 准备开始屏幕
根据您安装的 Windows 8 版本,您可能会看到一系列的屏幕,前几个屏幕解释了如何使用 Windows 8 界面。
那,或者您可能会在屏幕中间看到一些大消息。 随着此过程的进行,背景将不断改变颜色,您将在屏幕底部看到正在安装应用程序。
无论如何,这一系列的屏幕变化和消息最多只需要几分钟。
您的 Windows 8 全新安装已完成!
这样就完成了 Windows 8 全新安装的最后一步! 恭喜!
下一步是什么?
最重要的是,如果您选择不启用自动更新,那么安装 Windows 后的第一步是前往 Windows Update 并安装自您刚刚安装的 Windows 8 版本以来发布的所有重要服务包和补丁。
如果您确实启用了自动更新,Windows 将提示您需要的任何重要更新。
 SurfaceX
SurfaceX