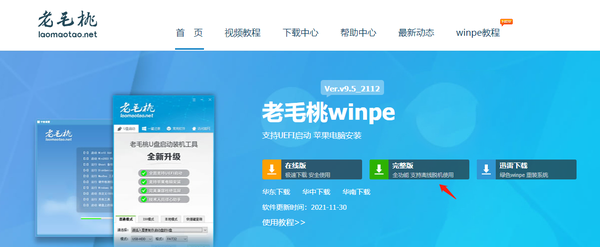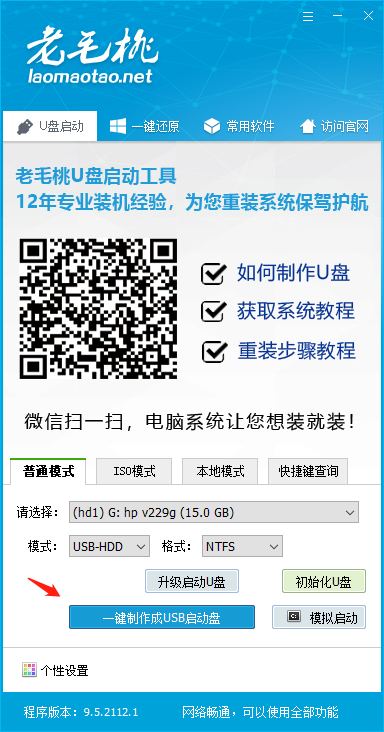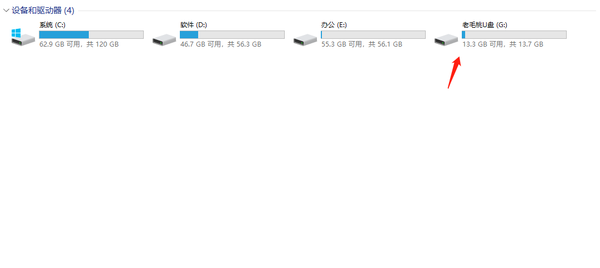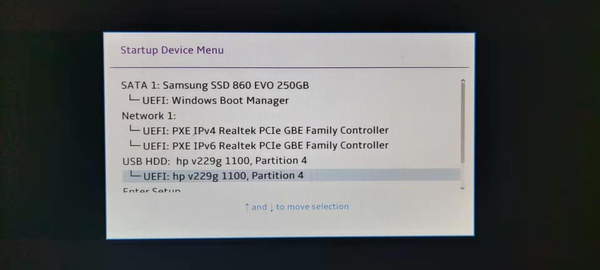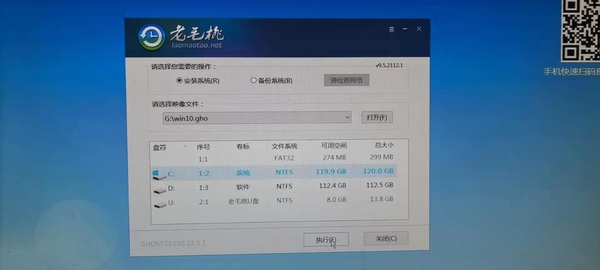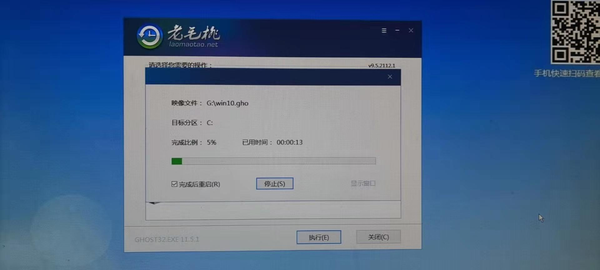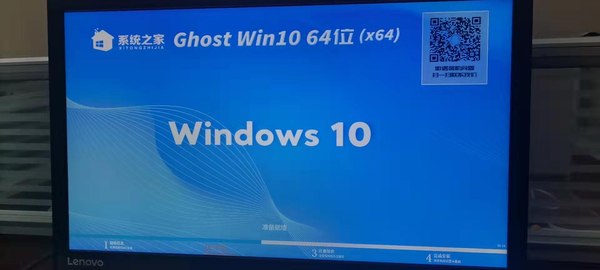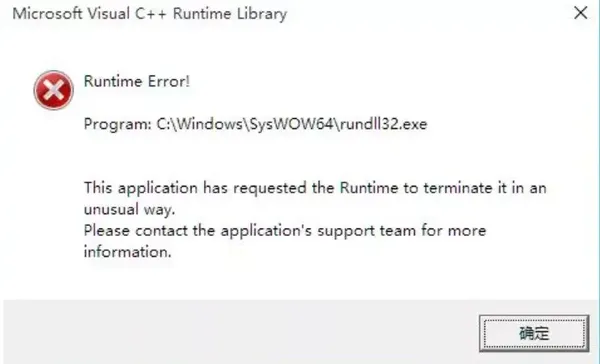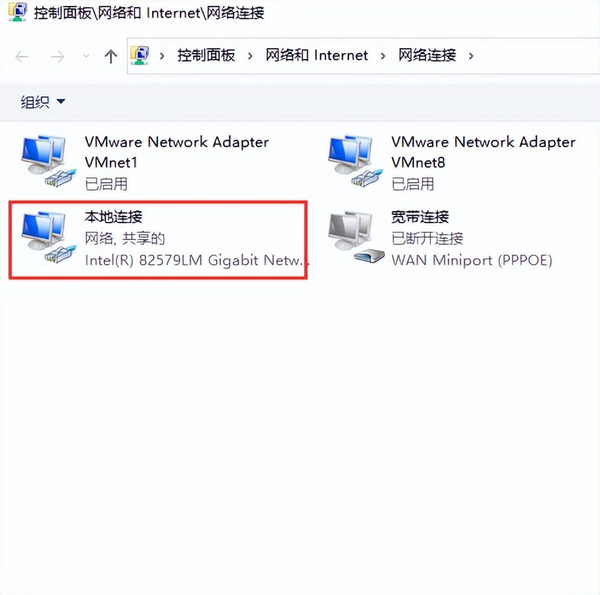u盘安装重装系统步骤图解(u盘无法读取修复方法)
现在,很多电脑上都没有光驱,所以之前使用的光盘系统盘重装方法就用不了,除非你外接一个外置光驱。但是,没有这种光盘系统盘重装的方法,也不用担心,因为我们还可以使用u盘系统盘来重装,更加方便。你可以通过u盘启动盘等工具,将系统写入u盘里面,使用u盘启动盘来重装系统。如果你也有需要的话,就一起来看看重装系统怎么重装!
准备工作
U盘
重装系统的话,你需要准备一个内存至少在8G或者以上的U盘,这个U盘一定要把里面重要的资料做好备份,因为我们在做系统的时候会对它做格式化处理。
重装过程
1、下载一个用于制作U盘系统的软件,比如可以使用老毛桃等。
下载完整版
2、下载后本地安装,并把U盘插入到电脑上,它会自动实别到这个U盘,然后点击一键制作成USB启动盘
一键制作成USB启动盘
3、等待个3分钟左右,U盘最终会被制作成如下图所示,里面包含了一个小型的启动系统
变成了一个USB的启动盘
4、启动盘有了,这个时候我们需要去下载一个操作系统的镜像文件,比如一个win10的镜像。
5、下载完这个镜像文件后,把这个文件放到之前的那个U盘里,然后电脑选择U盘启动就行了,这里开机按F12就可以进入到如下界面,选择自己的U盘,按Entry就行了
选择U盘启动
6、然后就会让你选择用win10 PE启动,这个win10 PE你可以理解成是一个非常精简版的小win10系统,我这里是选择第一个
选择第一个启动
7、等待个2分钟,进入到系统后,选择桌面上的“一键重装系统”,就会打开如下界面,它会自动实别到你放在U盘里的镜像文件选择执行就行了
执行安装
8、勾上完成后重启,这样电脑会重启个2次左右
完成后重启
9、安装过程中会安装系统的一些必须驱动,等这些安装完后,系统就做好了
安装过程
好了就到这里了,是不是比较简单。
相比光盘系统盘重装系统,使用u盘系统盘操作会更加简单,整个操作界面基本都是中文,除了设置u盘启动的时候,可能界面是英文的。但是,这一步你只需要认准usb字样的选项,基本就可以正确设置u盘启动,进而完成u盘启动盘重装系统。
 SurfaceX
SurfaceX