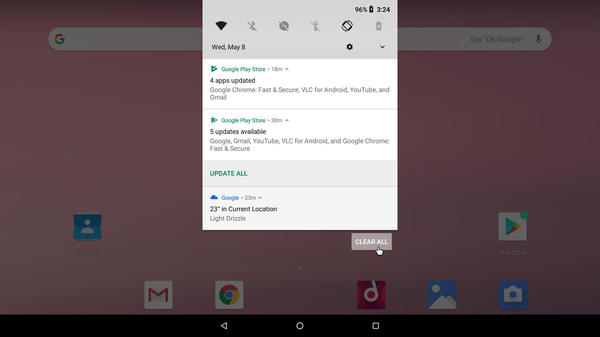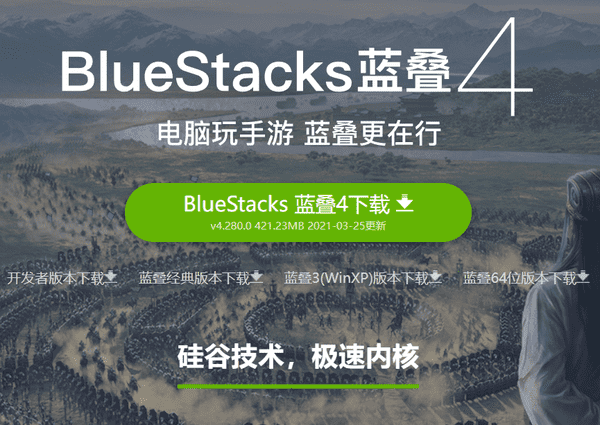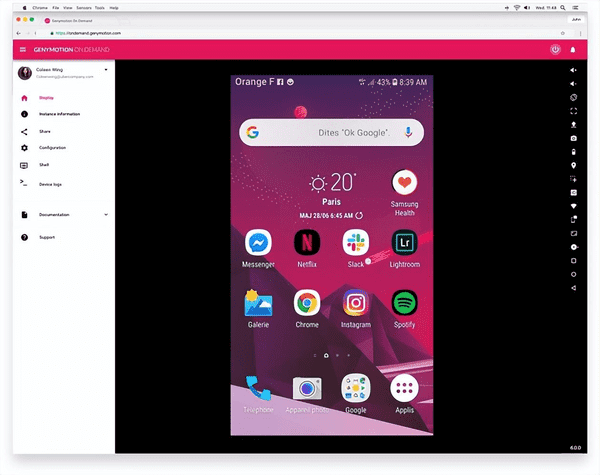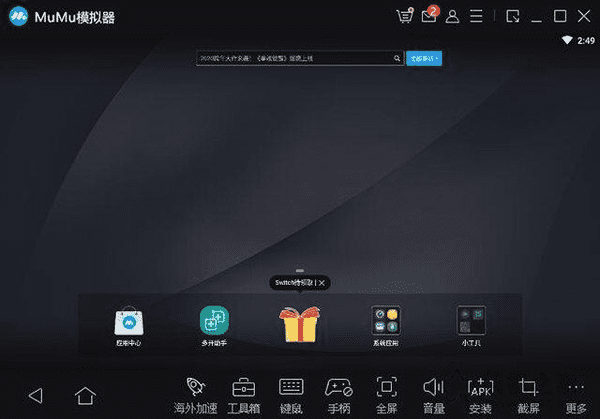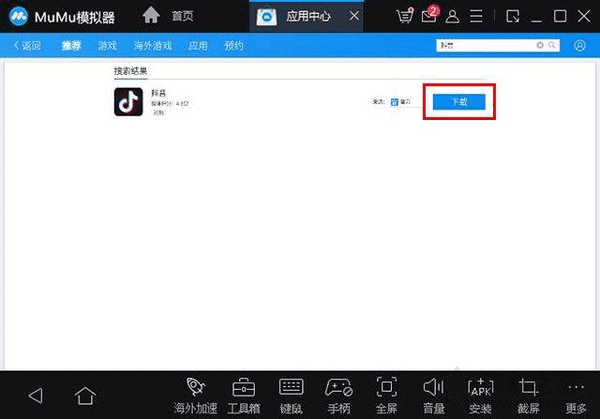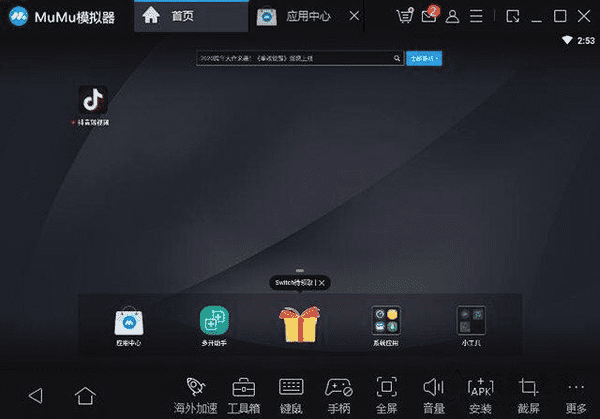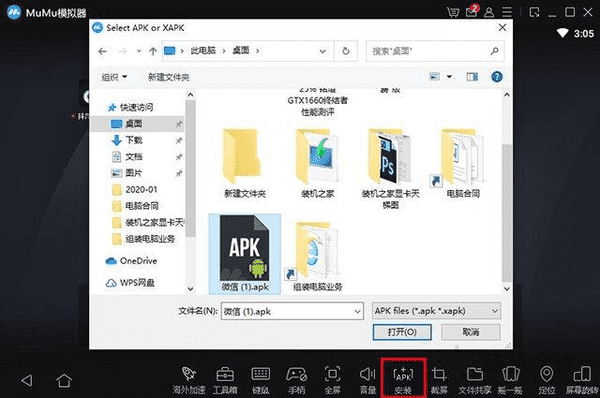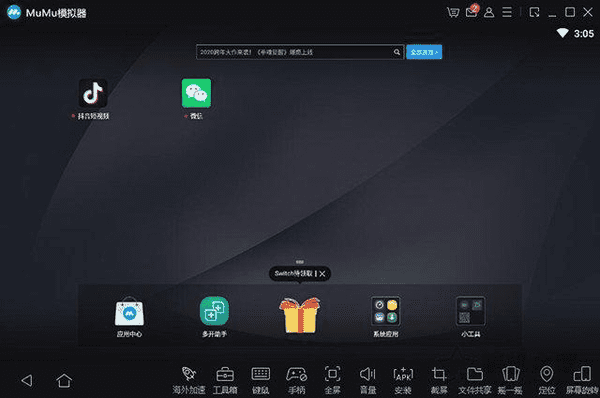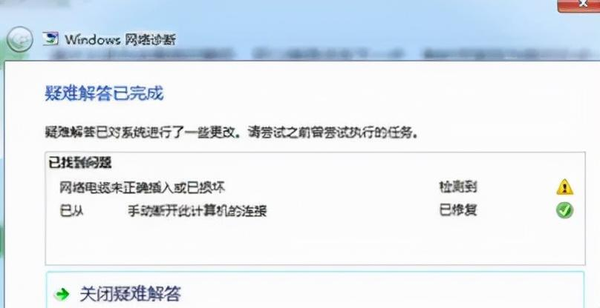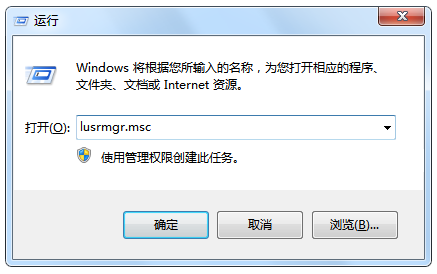手机app如何在电脑上运行(在电脑上运行手机APP的4种方法)
我们电脑绝大多数都是Windows操作系统,而手机APP一般都是运行在安卓或者IOS系统中的,所以正常情况下,我们在电脑根本无法安装并运行手机APP,不过我们可以通过第三方软件实现,那就是安卓模拟器,通过安卓模拟器可以实现安装所有的安卓手机APP,其中就包括各类手游。那么手机APP如何在电脑上使用?分享一下手游/手机APP在电脑上运行的方法。
想在电脑上运行手机APP的4种方法
1、利用windows11新特性
将电脑操作系统升级至Windows 11,此系统增加了对 Android 应用程序的内置支持,现在所有满足系统要求的用户都可以使用,只需要确保您的操作系统和 Microsoft Store 已经更新至最新版本,然后就可以安装亚马逊商店了。接下来,就可以从亚马逊的店面下载 Android 应用程序了。
2、使用Android-x86项目
Android-x86 是一个将 Android 移植到 x86 平台的开源项目,允许您在计算机上运行它,而不是在基于 ARM 的手机或平板电脑上运行。只需要下载ISO文件并在虚拟机(如:VirtualBox或VM)中运行它。而且官方网站也提供了一些在虚拟机中启动和运行 Android-x86 的技巧。它比使用 BlueStacks 之类的模拟器更有效,也更接近于纯粹的 Android。
3、使用BlueStacks模拟器
如果你只是想运行几个应用程序并且不需要模拟器看起来像 Android,那么你可以尝试一下BlueStacks。BlueStacks 5是该软件的最新版本,只需要约 5GB的存储空间。如果你特别想在电脑上玩Android 游戏,请考虑安装BlueStacks X。这个版本的程序是一个基于云的解决方案,且BlueStacks X 没有存储要求。
4、使用genymotion体验近乎完整的安卓系统
如果你想探索 Android 操作系统本身——而不是单个应用程序,而你又不想特意去买一部手机的话,那么Genymotion 是一个不错的模拟器。它主要是为程序员设计的,需要花钱才能使用,但有一个免费版本的软件可以下载供个人使用;只需要先在网站上创建一个帐户。Genymotion 也使用VirtualBox虚拟机来模拟Android系统,因此你需要在 PC 上安装 VirtualBox 或下载捆绑了 VirtualBox 的版本。在下载过程中,请确保在向导期间选择个人使用版本。
Genymotion 会提供可以安装的设备模板列表——这决定了分配给模拟器的屏幕分辨率、Android 版本和资源。安装你想要的模板,双击进入安卓。您将能够在主屏幕上导航、启动应用程序并模拟 GPS 定位等某些事件。Genymotion 非常适合探索 Android 的设置和其他内置功能。如果 Genymotion 不能满足你的需求,Google 的官方Android 软件开发工具包还附带一个 Android 模拟器,但设置更复杂。
重点说说如何使用安卓模拟器
安卓模拟器众多,市场上有网易MuMu模拟器、蓝叠模拟器、夜神模拟器、雷电模拟器、逍遥模拟器等,大家可以根据自行需求,来选择模拟器,功能基本差不多。
我们以下载网易的MuMu模拟器进行测试,安装过程就不一一介绍了,就和安装QQ一样,安装好了之后,我们来看下界面。
安装手机APP方法也十分简单,我们通过应用中心或者直接在模拟器的搜索,搜索APP的名字,并下载。
下载之后,我们在主界面就可以找到下载好的手机APP,我们打开就可以使用了。
如果你在应用中心找不到自己想要的手机APP,我们可以在网上搜索或者官方网站下载手机APP,我们点击模拟器的“安装”,选择下载好的手机APP点击打开就可以安装了(直接拖到模拟器中即可安装),切记一定要下载.apk格式的安卓APP程序。
我们发现刚刚单独下载好的APP已经安装到安卓模拟器中了。
还有更多功能,可以自己研究一下,教程结束!此外,至于选择哪个模拟器,你可以自己测试选择,网易MuMu模拟器、蓝叠模拟器、夜神模拟器、雷电模拟器、逍遥模拟器等都是不错的选择。
可能在打开模拟器中提示你在BIOS中打开Intel VT-X虚拟化技术,具体方法如下,如果没有对应的,自己在主板BIOS中找一下。
华硕UEFI BIOS
华硕主板电脑,开机反复按下Del键进BIOS,在Advanced下,选择CPU Configuration回车,找到Intel Virtualization Technology回车改成Enabled,最后按F10保存重启。
技嘉主板
技嘉主板电脑,开机反复按下Del键进BIOS,在BIOS Features下,按↓方向键选择Intel Virtualization Technology,按Enter键,选择Enabled,回车,然后按F10,选择Yes回车保存重启。
微星主板
微星主板电脑,开机反复按下Del键进BIOS,找到“SETTINGS”——“Advanced”——“Integrated Graphics Configuration”——“Virtu Technology”选项,把“Disabled”修改为“Enabled”,然后按F10,选择Yes回车保存重启。。
联想笔记本
开机点击F2进入BIOS,接着进入到bios的界面,选择标题栏的configuration选项,在界面的下方就可以看到intel virtual technology的选项,也就是intel虚拟化技术选项,在其后边显示disabled选项,也就是禁用的意思,按回车键。接着会弹出一个小窗口的选项,在其中选择enabled选项,也就是启用的意思,同样是按回车键确认选择。接着就可以看到intel virtual technology选项后边的标识变成了enabled选项,也就是此时启用了该功能。
惠普笔记本
开机点击F10进入BIOS,选择system configuration,点击Device Configurations,将virtualization technology的选项前打勾,点击Save,然后点击File,选择Save Changes And Exit,就可以保存退出了。
ThinkPad笔记本
开机按F1或Fn+F1进入BIOS,切换到Security,选择Virtualization,回车,选中Intel(R) Virtualization Technology回车,改成Enabled,最后按F10保存重启。
Phoenix、InsydeH20主板
同样的开机按Del、F2、F1等按键进入BIOS,Phoenix主板在Configuration下,选择Intel Virtualization Technology回车改成Enabled,按F10保存重启,InsydeH20也是在Configuration下将Intel Virtualization Technology改成Enabled,按F10保存重启。
 SurfaceX
SurfaceX