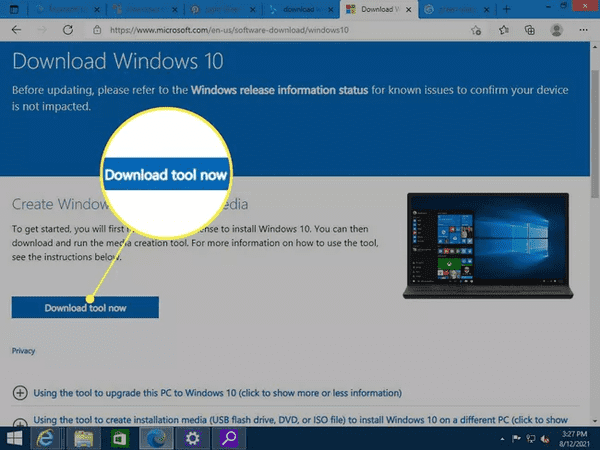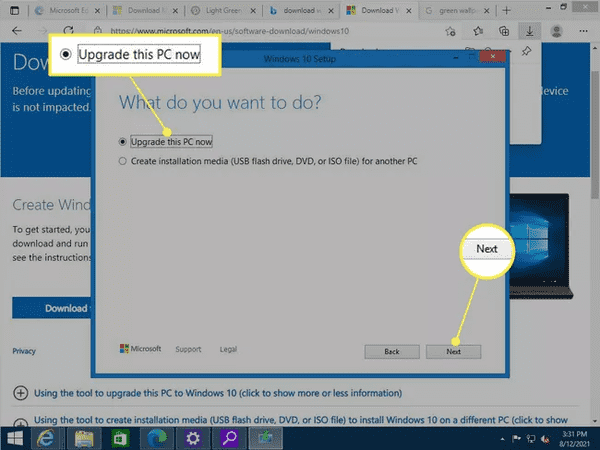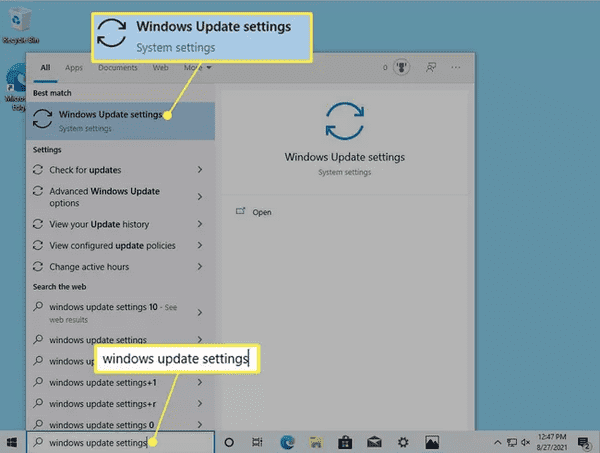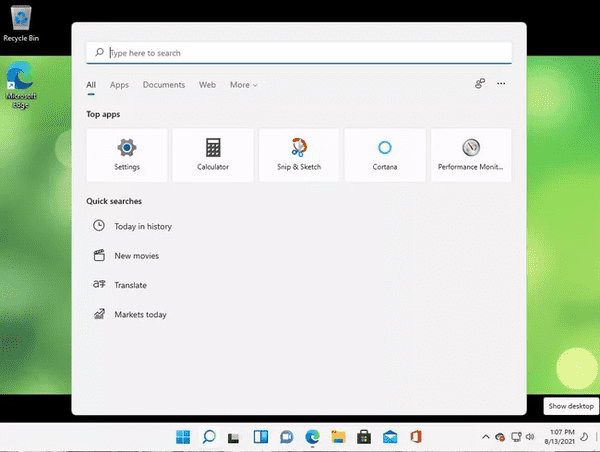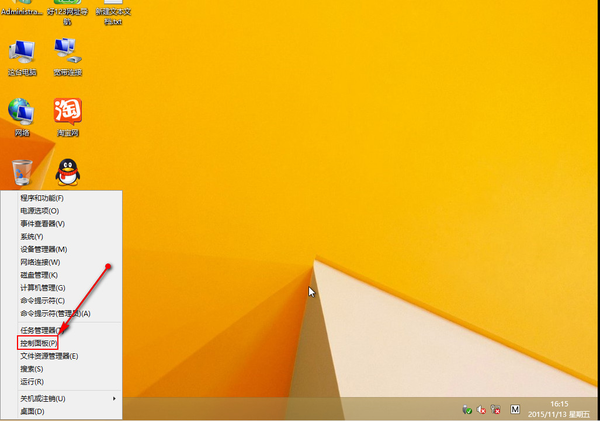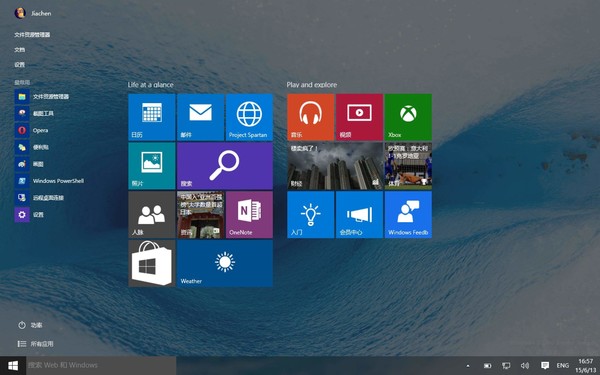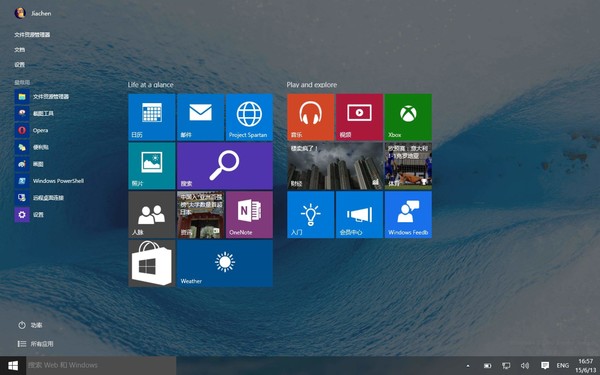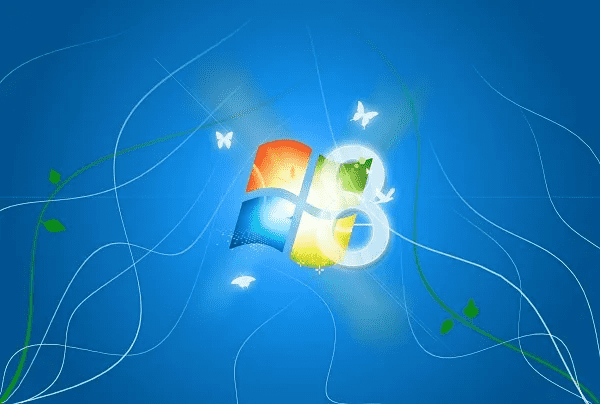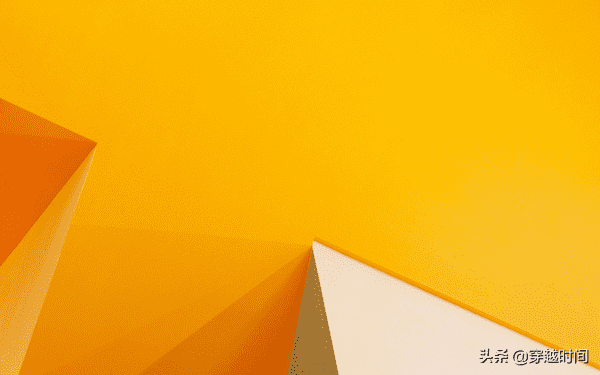如何将您的计算机从 Windows 8 升级到 Windows 11(一步步教将Windows 8 计算机升级到Windows 11)
升级到 Windows 11 之前
Windows 8 计算机无法直接升级到 Windows 11:您必须先将计算机升级到 Windows 10。 幸运的是,这个过程对 Windows 8 用户是免费的。
在我们继续之前,您需要检查您的计算机是否真的可以运行 Windows 11。您可以通过从 Microsoft 网站下载 PC Health Check 应用程序来查看您的计算机是否满足 Windows 11 的系统要求。
强烈建议您备份文件,以免在更新期间丢失任何内容。 安装 Windows 11 后,您可以恢复它们。 如果您想知道如何备份您的文件,这里有 32 个最好的免费备份软件工具。 当您升级到 Windows 11 后,其中许多免费软件工具还可以恢复您的文件。
如何将 Windows 8 升级到 Windows 10,然后再升级到 Windows 11
通过单击立即下载工具从 Microsoft Store 下载 Windows 10。
工具下载后,打开文件。
将出现一个窗口,询问您是否要对计算机进行更改。 选择是。
Windows 10 安装程序将出现以标记安装过程的开始。 单击接受以接受条款和服务。
在同意之前仔细阅读许可协议,了解您的责任以及 Microsoft 计划如何使用从您的 PC 收集的数据。
在下一个窗口中,选择立即升级此 PC,然后单击下一步。 升级到 Windows 10 需要几分钟时间。
安装 Windows 10 后,您需要检查 Windows 更新以下载 Windows 11 更新文件。
在底部搜索栏中,输入 Windows 更新设置并单击第一个条目。
单击 Windows 更新并检查是否可以下载 Windows 11。
下载 Windows 11 更新文件后,在您的驱动器上找到它并双击该文件开始安装。 它很可能在“下载”文件夹中。
同意许可条款并按照出现的安装提示进行操作。
在同意之前仔细阅读许可协议,了解您的责任以及 Microsoft 计划如何使用从您的 PC 收集的数据。
在安装结束时,输入您的 Windows 产品密钥并选择确定。
启动后,您将可以选择配置新的 Windows 11 计算机。
您现在可以将备份文件从前面提到的免费软件工具之一转移到 Windows 11 上。
 SurfaceX
SurfaceX