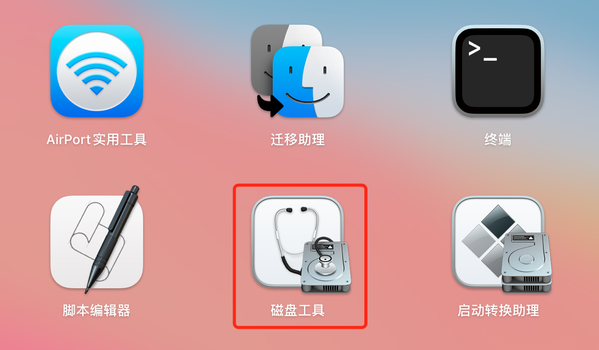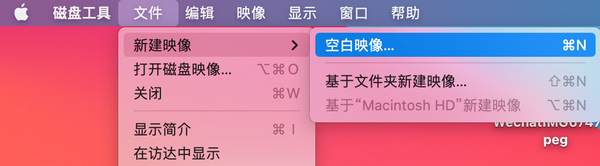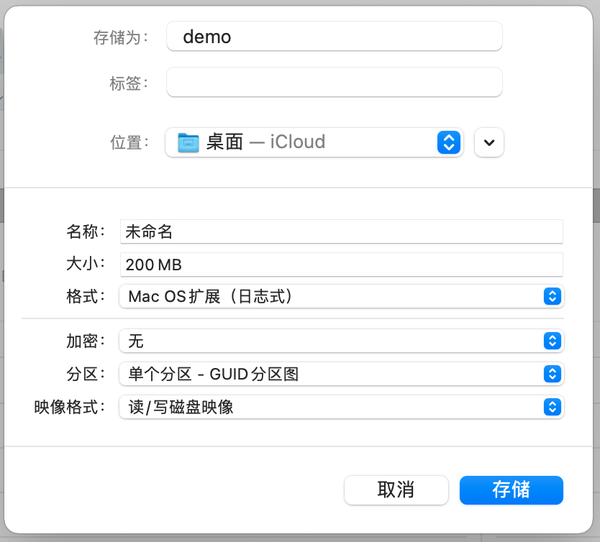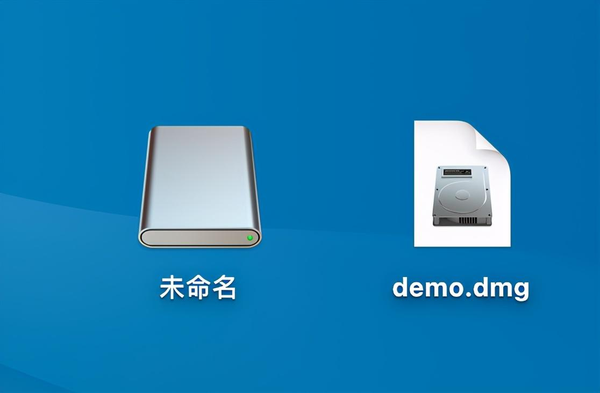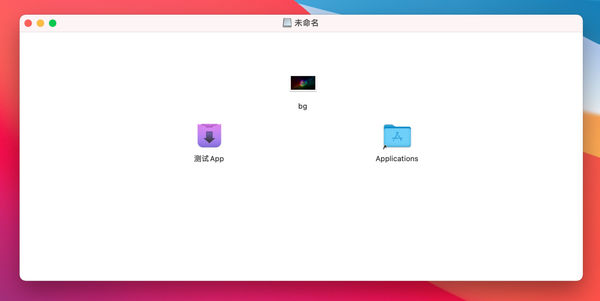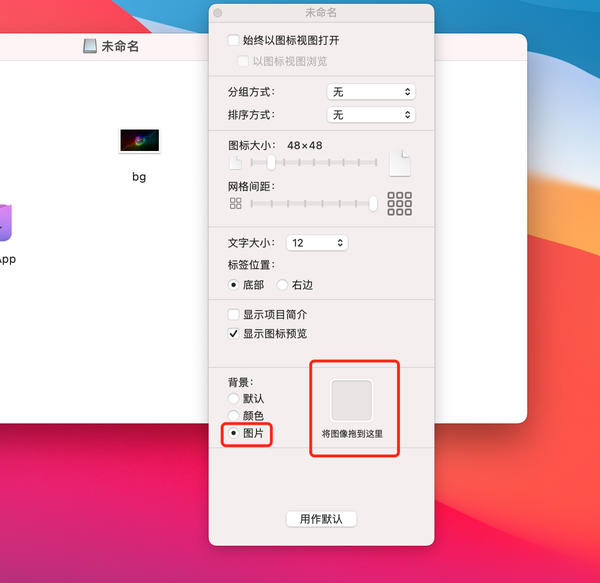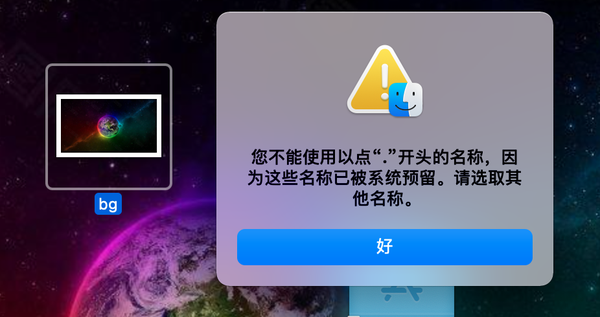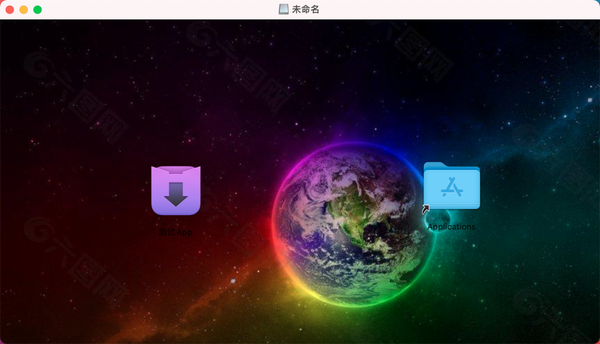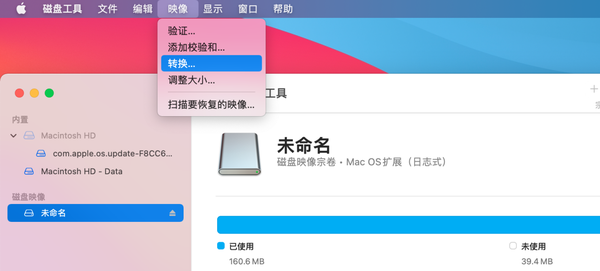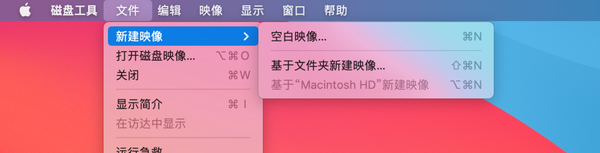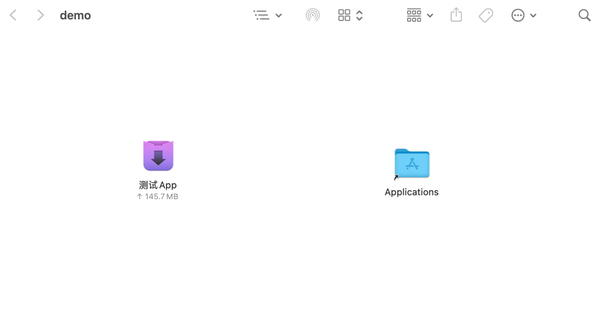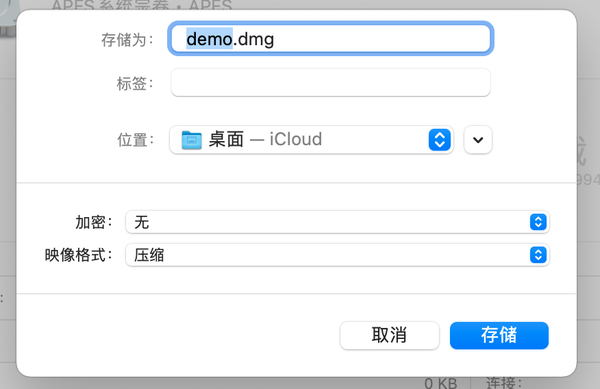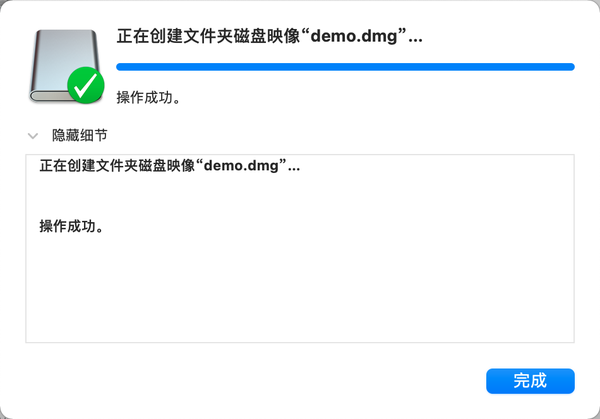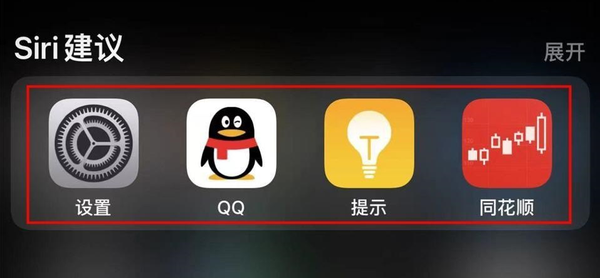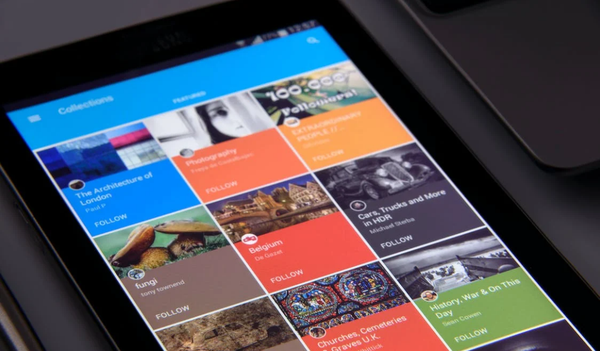如何制作dmg文件?Mac系统制作或者修改dmg文件的详细步骤
Mac系统制作或者修改dmg文件的详细步骤如下。
一、制作前准备材料
制作开始前,先准备好三个材料
一个 app 软件,如:XXX.app
一张背景图片
安装路径的快捷方式,其实就是Applications快捷方式
好的,这里以及准备好了如下图
制作开始前,先准备好三个材料
制作过程
1.打开磁盘工具
打开磁盘工具
2.选择磁盘工具的 文件-->新建映像-->空白映像
空白映像
配置空白映像的基本信息
配置空白映像
这个时候你的桌面上会生成两个东西,demo.dmg和未命名的宗卷(也可以在上图的名称里填入一个名字,这样卷宗就会显示你输入的名字,可以自行修改)
demo.dmg和未命名的宗卷
双击打开这个可读写的卷宗(未命名这个文件),将准备好是三个文件拖入进去
制作 bmg
第一步:添加背景
在未命名文件空白区域右击,选择查看显示选项
bmg 背景
选择背景,然后将图片拖入进去,并调整;
设置 bmg 背景
接下来我们需要把图片隐藏
默认情况下,Mac 系统认为.开头的文件是隐藏的,所以你需要重命名这个背景图,达到隐藏的目的(需要借助终端的 mv 命令)
因为手动修改,系统不允许
隐藏图片
回车,完成隐藏
bmg 制作完成
到这里基本就完成了,还差最后一步,转换成一个不可修改的卷宗
转换格式
好了,刚才的步骤比较多,接下来交大家应该更简单方法
准备好的两个文件,app 和Applications快捷方式,放入一个文件夹里
选择磁盘工具->新建映象->基于文件夹新建映象;
可以一键生成...
新建映象
文件夹
快速制作 bmg
声明:本站所有文章、软件、系统、商标等,如无特殊说明或标注,所有权利人均为相关权利方。本站发布的系统与软件仅为个人学习测试使用,请在下载后24小时内删除,不得用于任何商业用途,否则后果自负,请支持购买微软正版软件!
 SurfaceX
SurfaceX